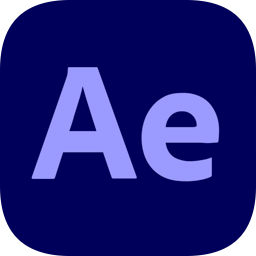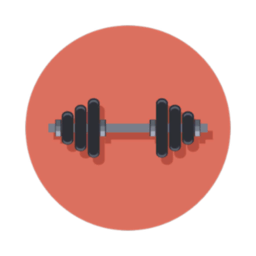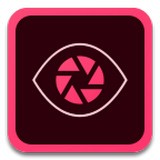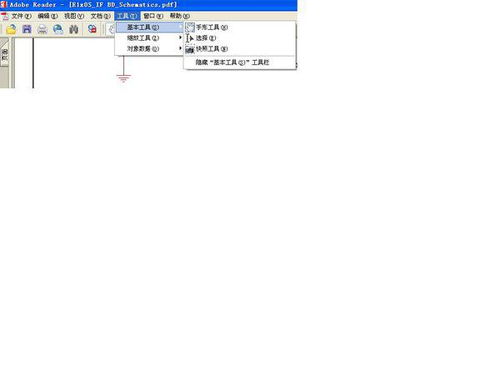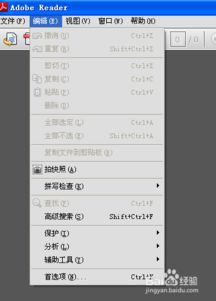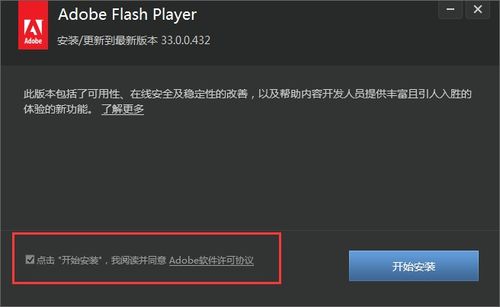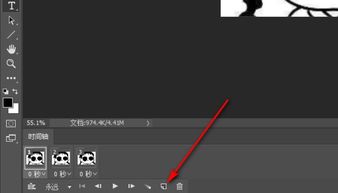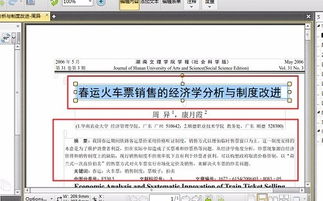掌握Adobe Reader XI:高效安装与实用指南
Adobe Reader XI,作为Adobe公司精心打造的PDF文件阅读器,是全球广泛认可的PDF阅读标准。它不仅允许用户方便地查看、打印PDF文档,还支持对文档进行注释,确保内容的完整性得到保护,避免任何潜在的恶意修改风险。以下是关于Adobe Reader XI阅读器的安装及使用的详细介绍,帮助您轻松掌握这款软件。
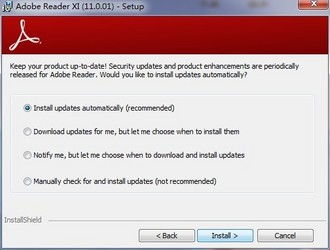
Adobe Reader XI阅读器的安装
步骤一:下载Adobe Reader XI
首先,您需要从Adobe官方网站或可信的下载源获取Adobe Reader XI的安装包。安装包的大小大约为1.15MB,支持简体中文,方便国内用户使用。
步骤二:运行安装包
下载完成后,双击安装包文件开始安装过程。如果您的系统弹出解压提示,请按照提示解压并运行安装程序。
步骤三:选择安装位置
在安装向导中,您会看到默认的安装位置通常是C盘(系统盘)。为了避免占用系统资源,建议更改安装位置。点击“更改目标文件夹”按钮,在D盘或其他非系统盘中新建一个文件夹,然后选择该文件夹作为安装路径。
步骤四:设置更新选项
在安装过程中,您会遇到更新设置界面。这里提供四个选项:
自动安装更新:软件将自动检查并安装更新。
下载更新,由我选择何时安装:软件会下载更新,但安装需您手动确认。
通知我,允许我选择何时下载和安装更新:软件会在更新可用时通知您,您可以决定是否下载和安装。
手动检查并安装更新:您需要手动检查并安装更新。
根据个人需求选择合适的选项,通常建议选择“手动检查并安装更新”,以便控制更新过程。
步骤五:完成安装
点击“安装”按钮后,安装程序将开始复制文件并配置Adobe Reader XI。这个过程通常很快,您只需耐心等待进度条完成。安装成功后,点击“完成”按钮退出安装程序。
步骤六:打开软件
安装完成后,Adobe Reader XI的快捷方式将自动出现在您的桌面上。双击该快捷方式即可打开软件。另外,您也可以直接双击PDF文档,系统默认使用Adobe Reader XI打开。
Adobe Reader XI阅读器的使用
一、查看PDF文档
1. 打开文档
双击Adobe Reader XI的快捷方式或PDF文档,即可打开文档。如果是首次使用,会弹出许可协议,点击“接受”即可继续。
2. 缩放页面
在查看文档时,您可以通过滚动鼠标滚轮或按下“Ctrl”键同时滚动鼠标滚轮来放大或缩小页面。此外,还可以在工具栏的“放大缩小输入框”中输入具体的放大倍数。
3. 旋转页面
如果页面方向不正确,您可以通过以下两种方式旋转页面:
使用快捷键:按下“Ctrl+Shift”顺时针旋转,按下“Ctrl+Shift”逆时针旋转。
在菜单栏中点击“视图”,选择“页面旋转”,然后选择“顺时针”或“逆时针”。
二、搜索PDF文档
1. 使用快捷键
按下“Ctrl+F”组合键,即可调出搜索框。在搜索框中输入要查找的内容,软件将高亮显示匹配结果。
2. 通过菜单搜索
在菜单栏中点击“编辑”,然后选择“查找”,同样可以在搜索框中输入要查找的内容。
三、注释PDF文档
Adobe Reader XI提供了丰富的注释工具,方便用户对文档进行标注。
1. 添加附注
点击工具栏上的“注释”按钮,选择“添加附注”。将鼠标移动到需要添加注释的位置,输入注释内容并保存。
2. 其他注释工具
除了附注,还可以使用高亮、下划线、删除线等工具对文档内容进行标注。
四、设置阅读进度记录
Adobe Reader XI可以记录您的阅读进度,方便下次继续阅读。
1. 打开首选项
在菜单栏中点击“编辑”,选择“首选项”。
2. 设置文档选项
在首选项界面中,点击左侧的“文档”选项。
3. 勾选恢复视图设置
在文档编辑界面中,找到“重新打开文档时恢复上次视图设置”选项,并勾选它。
设置完成后,下次打开文档时,软件将自动恢复到上次阅读的位置。
五、更新和管理软件
虽然在安装时已经设置了更新选项,但您仍然可以在软件内随时更改更新设置。
1. 打开首选项
在菜单栏中点击“编辑”,选择“首选项”。
2. 设置更新程序
在首选项界面中,点击左侧的“更新程序”选项。
3. 选择更新选项
在更新程序设置界面中,根据需要
- 上一篇: 掌握精准扣图技巧:动画手法教程
- 下一篇: 磁力链接快速转换为种子文件
-
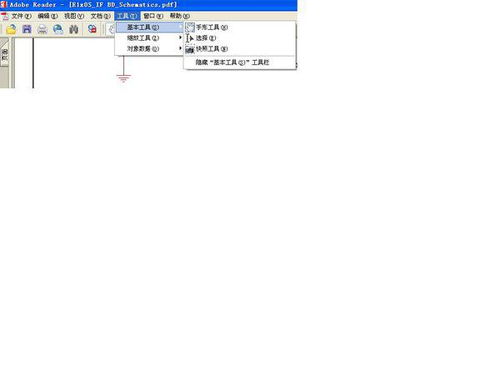 如何在Adobe Reader XI中放大选中内容?资讯攻略10-30
如何在Adobe Reader XI中放大选中内容?资讯攻略10-30 -
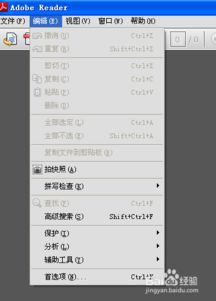 将Adobe Reader XI设置为默认PDF打开程序的方法资讯攻略10-28
将Adobe Reader XI设置为默认PDF打开程序的方法资讯攻略10-28 -
 如何用Adobe Reader压缩PDF文件?资讯攻略11-25
如何用Adobe Reader压缩PDF文件?资讯攻略11-25 -
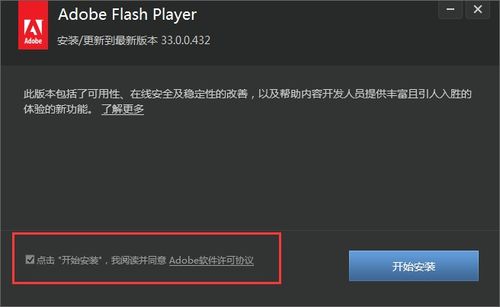 轻松掌握:Adobe Flash Player使用指南资讯攻略11-04
轻松掌握:Adobe Flash Player使用指南资讯攻略11-04 -
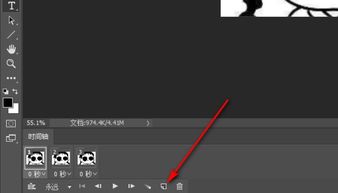 PS中轻松掌握图片插入技巧资讯攻略10-29
PS中轻松掌握图片插入技巧资讯攻略10-29 -
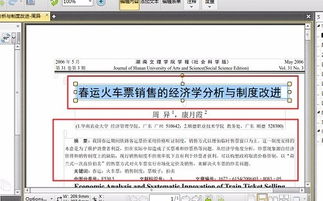 如何更改Adobe PDF阅读器中的批注者名称?资讯攻略11-25
如何更改Adobe PDF阅读器中的批注者名称?资讯攻略11-25