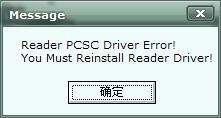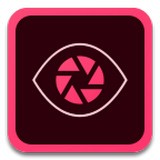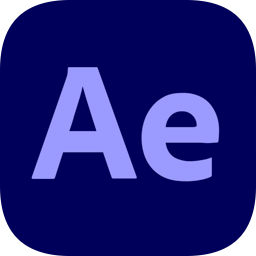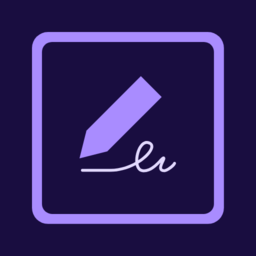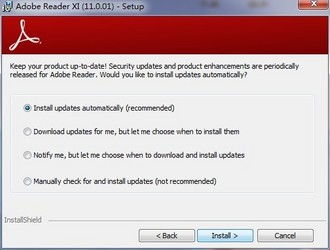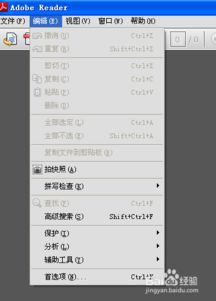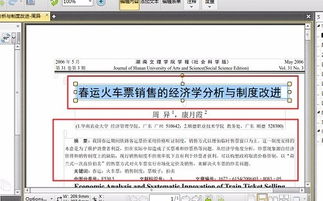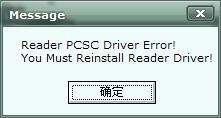如何在Adobe Reader XI中放大选中内容?
Adobe Reader XI怎么放大选中部分的内容
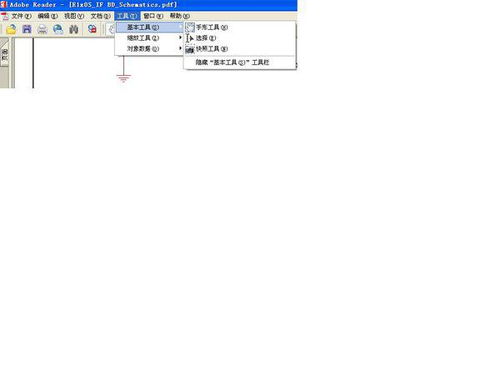
Adobe Reader是一款广受欢迎的PDF文档阅读软件,能够帮助用户打开、查看和打印PDF文件。在日常使用中,有时我们需要放大PDF文档中的某些部分以便更清晰地查看细节。Adobe Reader XI提供了一些便捷的放大功能,可以帮助用户轻松实现这一需求。以下是关于如何在Adobe Reader XI中放大选中部分内容的详细步骤和方法。

一、使用放大镜工具放大选中部分
Adobe Reader XI提供了一个非常直观的放大镜工具,允许用户选择并放大文档的特定区域。以下是使用放大镜工具的具体步骤:
1. 打开PDF文件:
首先,在Adobe Reader XI中打开你需要查看的PDF文件。
2. 选择放大镜工具:
在工具栏上找到并单击“放大镜”工具图标。该图标通常显示为一个放大镜,或者你可以通过菜单栏中的“工具”选项找到“放大镜”工具。
3. 选中并放大区域:
将鼠标指针移动到你想放大的区域,单击并拖动鼠标以选择一个矩形区域。释放鼠标按钮后,Adobe Reader将自动放大该区域并居中显示。
4. 调整放大倍数:
你可以通过工具栏上的放大倍数选项,或者使用键盘快捷键(如Ctrl+加号键放大,Ctrl+减号键缩小)来调整放大倍数。
5. 退出放大镜模式:
要退出放大镜模式,可以单击工具栏上的“手形工具”图标,或者按键盘上的“Esc”键。
二、使用滚动条和快捷键放大
除了放大镜工具外,Adobe Reader XI还支持通过滚动条和快捷键来放大和缩小PDF文档的内容。
1. 使用滚动条:
在Adobe Reader的窗口右侧或底部,你会看到垂直和水平的滚动条。你可以通过拖动滚动条上的滑块来移动文档视图,并通过滚动条旁边的放大和缩小按钮来调整文档的显示比例。
2. 使用快捷键:
Adobe Reader提供了一些常用的快捷键来快速放大和缩小文档内容。例如:
Ctrl+加号键:放大文档内容。
Ctrl+减号键:缩小文档内容。
Ctrl+0(数字零):将文档恢复到100%的显示比例。
Ctrl+Shift+加号键:以更高的比例放大文档内容。
Ctrl+Shift+减号键:以更低的比例缩小文档内容。
三、使用选择工具进行局部放大
虽然选择工具本身不直接提供放大功能,但你可以通过选择工具选中文本或图像,然后使用其他放大功能来查看细节。
1. 选择文本或图像:
在工具栏上选择“选择文本”工具(通常显示为一个I形光标),然后用鼠标拖动以选中你想查看的文本或图像。
2. 使用放大镜或快捷键放大:
选中内容后,你可以使用放大镜工具或快捷键来放大该区域。这样,你可以更清晰地查看选中的文本或图像的细节。
四、通过视图菜单调整放大设置
Adobe Reader XI的视图菜单也提供了一些用于调整文档显示比例的选项,你可以通过这些选项来放大或缩小文档内容。
1. 打开视图菜单:
在菜单栏上单击“视图”选项。
2. 选择放大或缩小选项:
在视图菜单中,你会看到一系列用于调整文档显示比例的选项,如“放大”、“缩小”、“实际大小”、“适合宽度”和“适合高度”等。你可以根据需要选择相应的选项来调整文档的显示比例。
3. 自定义显示比例:
你还可以选择“其他缩放比例”选项,然后在弹出的对话框中输入一个自定义的显示比例值。这样,你可以将文档放大或缩小到所需的任何比例。
五、使用注释工具进行局部放大(可选)
虽然注释工具本身不直接提供放大功能,但你可以通过添加注释(如文本框或高亮)来标记你想查看的区域,并使用其他放大功能来查看这些区域的细节。
1. 选择注释工具:
在工具栏上选择“注释”工具(通常显示为一个铅笔或注释图标)。
2. 添加注释:
使用注释工具在你想查看的区域添加文本框、高亮或其他注释。
3. 使用放大镜或快捷键放大:
添加注释后,你可以使用放大镜工具或快捷键来放大该区域,以便更清晰地查看注释及其周围的文档内容。
六、注意事项
1. 保持文档清晰度:
在放大文档内容时,请确保文档的分辨率足够高,以便在放大后仍然能够清晰地查看细节。如果文档的分辨率较低,放大后可能会出现模糊或像素化的现象。
2. 避免过度放大:
虽然放大功能可以帮助你更清晰地查看文档内容,
- 上一篇: 内卷的真正含义是什么
- 下一篇: Win10命令将FAT32转换为NTFS的方法
-
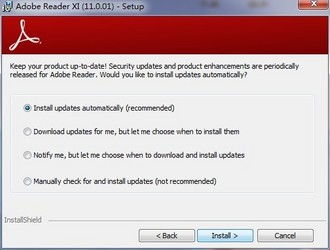 掌握Adobe Reader XI:高效安装与实用指南资讯攻略10-30
掌握Adobe Reader XI:高效安装与实用指南资讯攻略10-30 -
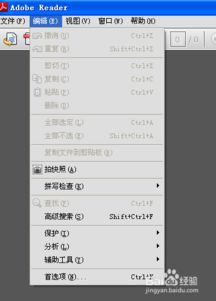 将Adobe Reader XI设置为默认PDF打开程序的方法资讯攻略10-28
将Adobe Reader XI设置为默认PDF打开程序的方法资讯攻略10-28 -
 如何用Adobe Reader压缩PDF文件?资讯攻略11-25
如何用Adobe Reader压缩PDF文件?资讯攻略11-25 -
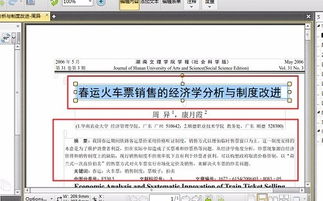 如何更改Adobe PDF阅读器中的批注者名称?资讯攻略11-25
如何更改Adobe PDF阅读器中的批注者名称?资讯攻略11-25 -
 如何轻松打开isz文件?一步一步教你操作资讯攻略10-23
如何轻松打开isz文件?一步一步教你操作资讯攻略10-23 -