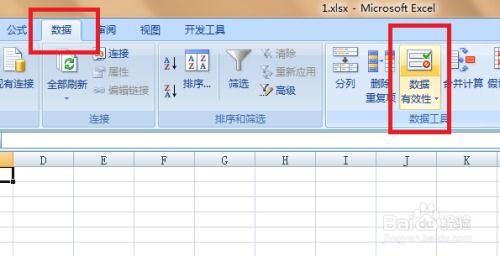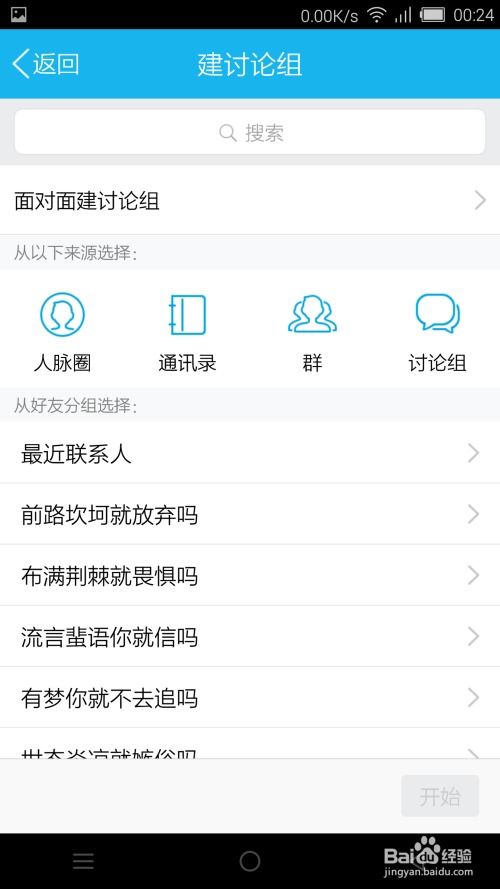轻松学会:在Excel中创建培训反馈表的方法
Excel中如何制作培训反馈表
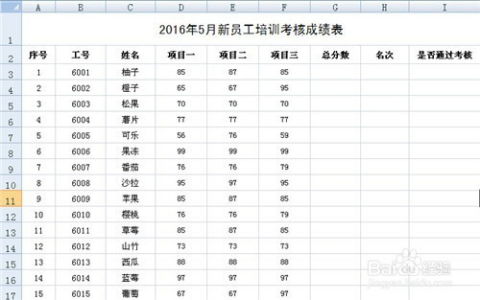
在现代企业管理和教育培训中,培训反馈表是一种非常重要的工具。通过收集和分析反馈,组织者可以了解培训的效果、学员的满意度以及改进的方向。Excel作为一款功能强大的电子表格软件,可以方便地帮助我们制作和管理培训反馈表。本文将详细介绍如何在Excel中制作一个实用的培训反馈表。
一、明确反馈表的目的和内容
在制作培训反馈表之前,首先需要明确反馈表的目的和内容。常见的培训反馈表目的包括:
1. 评估培训效果:了解学员对培训内容、讲师、方式的满意度。
2. 收集改进建议:获取学员对培训内容、形式、组织等方面的改进建议。
3. 学员基本信息:记录学员的基本信息,如姓名、部门、职位等。
基于这些目的,我们可以设计以下主要内容:
1. 基本信息:姓名、部门、职位等。
2. 培训内容反馈:对培训内容的满意度、理解程度等。
3. 讲师表现反馈:对讲师的授课风格、知识水平、互动性等评价。
4. 培训形式反馈:对培训形式的满意度、建议等。
5. 总体满意度:对培训的总体评价。
6. 改进建议:学员对培训的具体改进建议。
二、创建Excel表格
1. 打开Excel:启动Excel软件,新建一个工作簿。
2. 设计表格结构:根据反馈表的内容,设计表格的结构。可以在Excel的第一行输入表头,作为各列的标题。例如:
```plaintext
A列:序号
B列:姓名
C列:部门
D列:职位
E列:培训内容满意度(1-5分)
F列:培训内容理解程度(1-5分)
G列:讲师授课风格满意度(1-5分)
H列:讲师知识水平满意度(1-5分)
I列:讲师互动性满意度(1-5分)
J列:培训形式满意度(1-5分)
K列:总体满意度(1-5分)
L列:改进建议
```
3. 输入数据:根据实际需要,在表格中输入相应的数据。可以从第二行开始输入学员的基本信息和反馈数据。
三、设置数据验证
为了确保数据的准确性和一致性,可以为某些列设置数据验证。例如,对于满意度评分列(E、F、G、H、I、J、K列),可以设置数据验证,使输入的数据只能是1到5之间的整数。
1. 选择列:例如选择E列。
2. 设置数据验证:在Excel的“数据”选项卡中,点击“数据验证”按钮,在弹出的对话框中选择“设置”选项卡。
3. 设置验证条件:在“允许”下拉列表中选择“整数”,“数据”下拉列表中选择“介于”,“最小值”输入1,“最大值”输入5。
4. 输入错误警告:在“输入信息”和“错误警告”选项卡中,可以设置输入时的提示信息和输入错误时的警告信息。
5. 应用验证:点击“确定”按钮,应用数据验证。
重复以上步骤,为其他需要验证的列设置数据验证。
四、格式化表格
为了使表格更加美观和易读,可以对表格进行格式化。
1. 调整列宽:将鼠标指针放在列标题的右侧边界上,拖动鼠标调整列宽,使列内容能够完全显示。
2. 设置字体和颜色:选择表格中的所有单元格,在Excel的“开始”选项卡中设置字体、字号和颜色。
3. 添加边框:选择表格中的所有单元格,在“开始”选项卡中点击“边框”按钮,选择一种边框样式。
4. 冻结窗格:如果表格内容较多,可以冻结窗格,使表头始终可见。选择A2单元格(即第一行数据所在的单元格),在“视图”选项卡中点击“冻结窗格”按钮。
五、计算和分析数据
制作完培训反馈表后,可以利用Excel的数据计算和分析功能,对反馈数据进行分析。
1. 计算平均分:对于满意度评分列,可以使用Excel的平均值函数(AVERAGE)计算平均分。例如,要计算培训内容满意度的平均分,可以在一个空白单元格中输入`=AVERAGE(E2:E100)`(假设学员数据在E2到E100之间)。
2. 计算满意率:可以根据满意度评分计算满意率。例如,可以设定4分和5分为满意,然后计算满意率。可以使用Excel的COUNTIF函数和COUNT函数来计算。例如,要计算培训内容满意率,可以在一个空白单元格中输入`=COUNTIF(E2:E100, ">=4") / COUNT(E2:E100)`。
3. 绘制图表:可以使用Excel的图表功能,将反馈数据可视化。例如,可以绘制柱状图、饼图等,展示各部分的满意度分布情况。选择需要绘制图表的数据区域,在Excel的“插入”选项卡中选择一种图表类型,即可生成图表。
4. 筛选和排序:可以使用Excel的筛选和排序功能,对反馈数据进行筛选和排序。例如,可以根据部门筛选反馈数据,或者根据总体满意度排序反馈数据。在Excel的“数据”选项卡中,点击“筛选”按钮,然后在表头中选择筛选条件或排序方式。
六、保护和共享表格
为了保护表格数据的完整性和安全性,可以对表格进行保护。同时,为了方便他人查看和填写表格,可以将表格共享给他人。
1. 保护表格:在Excel的“审阅”选项卡中,点击“保护工作表”按钮,可以设置密码保护表格,防止他人修改。在弹出的对话框中输入密码,并选择允许用户进行的操作(如选择单元格、排序等)。
2. 共享表格:可以将表格保存为Excel文件,并通过电子邮件、共享文件夹等方式共享给他人。如果需要将表格发布到网络上供多人填写,可以使用Excel的在线共享功能或将其导入到在线表单工具中。
七、总结和改进
制作完培训反馈表并收集到反馈数据后,需要进行分析和总结,提出改进措施。
1. 分析反馈数据:根据反馈数据,分析学员对培训的满意度、存在的问题和改进建议。
2. 总结报告:将分析结果整理成报告,包括满意度评分、满意率、改进建议等。
3. 提出改进措施:根据分析结果,提出具体的改进措施,如优化培训内容、改进讲师授课方式、完善培训形式等。
4. 持续跟踪:将改进措施应用到下一次培训中,并持续跟踪改进效果,不断优化培训反馈表的设计和分析方法。
通过以上步骤,我们可以在Excel中制作一个实用的培训反馈表,并有效地收集和分析反馈数据,为培训效果的评估和改进提供有力的支持。
- 上一篇: vivoY77e手机如何开启导航键?
- 下一篇: 轻松解决!QQ空间打不开的实用妙招
-
 Excel 2007轻松学会插入日历的实用步骤资讯攻略10-24
Excel 2007轻松学会插入日历的实用步骤资讯攻略10-24 -
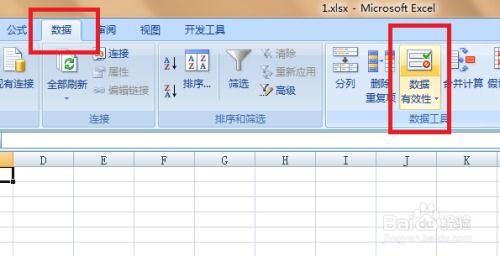 如何在Excel中创建下拉菜单?资讯攻略11-24
如何在Excel中创建下拉菜单?资讯攻略11-24 -
 如何在Excel中创建股价图资讯攻略11-20
如何在Excel中创建股价图资讯攻略11-20 -
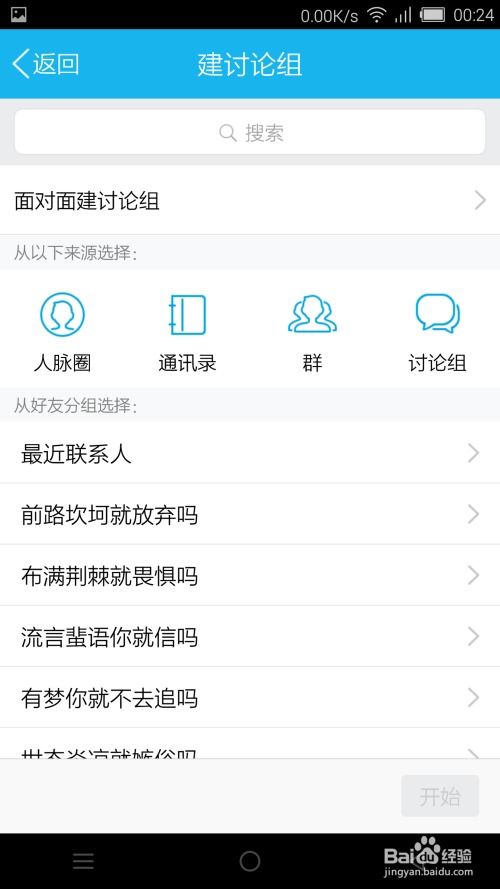 轻松学会:如何在QQ中创建讨论组资讯攻略10-30
轻松学会:如何在QQ中创建讨论组资讯攻略10-30 -
 如何在Word文档中创建图表目录?资讯攻略11-14
如何在Word文档中创建图表目录?资讯攻略11-14 -
 PS中创建路径的有效方法资讯攻略10-29
PS中创建路径的有效方法资讯攻略10-29