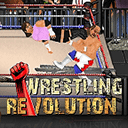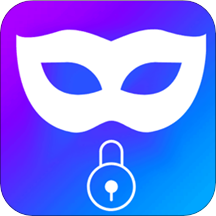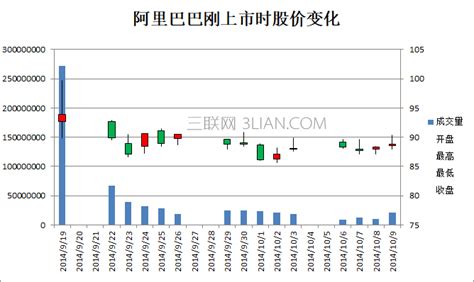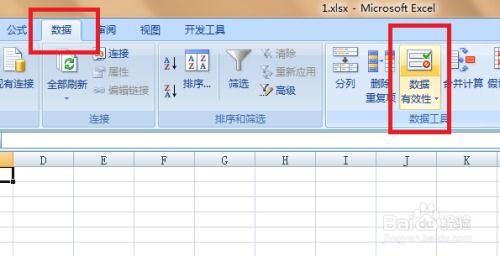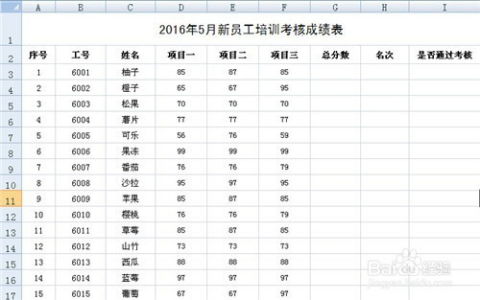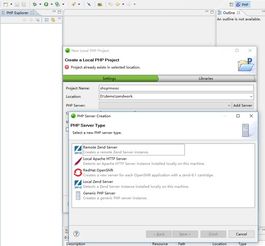如何在Excel中创建股价图
在Excel中制作股价图是一项实用的技能,尤其对于需要展示股票价格波动的用户来说,它能帮助你直观地呈现数据,更好地理解和分析股价走势。以下是详细且通俗易懂的步骤指南,教你如何在Excel中制作股价图。

一、准备工作
1. 启动Excel
首先,打开你的电脑,双击Excel图标,启动Excel软件。如果你使用的是Windows系统,通常可以在“开始”菜单中找到Excel图标。

2. 创建数据表
在制作股价图之前,你需要有一个包含股价数据的数据表。这些数据通常包括日期、开盘价、最高价、最低价和收盘价。

例如,你可以创建一个包含以下列的数据表:
日期
开盘价
最高价
最低价
收盘价
确保你的数据是按日期顺序排列的,并且每一列都对应正确的数据。
二、插入股价图
1. 选择数据
在Excel中,用鼠标左键框选包含数据的整个区域。如果你只想选择部分数据,也可以只框选你感兴趣的区域。
2. 插入图表
接下来,点击顶部菜单中的“插入”选项卡。在“插入”选项卡中,你会看到一个“图表”区域,点击它旁边的下拉箭头,会展开一个包含各种图表类型的菜单。
在这个菜单中,找到并点击“全部图表”选项。这将打开一个名为“插入图表”的对话窗口。
3. 选择股价图
在“插入图表”对话窗口中,你会看到左侧有一个图表类型列表,右侧是对应的图表预览。在这个列表中,找到“股价图”选项。点击它,你会看到几个不同类型的股价图,如开盘-高低-收盘图(OHLC图)、盘高-盘低-收盘图等。
选择你想要的股价图类型,然后点击“确定”按钮。Excel会自动在你选中的数据区域插入一个股价图。
三、调整和美化股价图
1. 调整图表大小
插入股价图后,你可以通过拖动图表的四周来调整它的大小。将鼠标指针移到图表的边缘,当指针变成一个双向箭头时,按住鼠标左键并拖动,就可以调整图表的大小了。
2. 修改图表标题和轴标签
默认情况下,Excel会自动为你的图表添加标题和轴标签。你可以通过双击这些文本并输入新的内容来修改它们。
修改标题:双击图表上方的标题区域,然后输入你想要的标题文本。
修改轴标签:双击轴标签区域,然后输入新的标签文本。你也可以通过选择轴标签区域并右键点击,然后选择“选择数据”来编辑数据系列和类别标签。
3. 添加数据标签
有时,你可能想在图表上显示具体的数据点值。这可以通过添加数据标签来实现。
右键点击图表中的数据点区域。
在弹出的菜单中选择“添加数据标签”。
这样,每个数据点旁边都会显示一个标签,显示该点的具体值。
4. 修改图表样式
Excel提供了多种图表样式供你选择。你可以通过点击图表上方的“图表样式”选项卡来浏览和选择你喜欢的样式。
在“图表样式”选项卡中,你可以更改图表的配色方案、线条样式、填充颜色等。你也可以通过点击“图表元素”按钮来添加或删除图表中的元素,如网格线、图例、数据标签等。
四、高级技巧:制作箱线图(股价图的一种)
箱线图(又称盒须图)是一种特殊的股价图,用于显示数据的分布特征。虽然它不完全是传统意义上的股价图,但在某些情况下,它可以帮助你更好地了解数据的分布情况。
1. 计算分位数
在制作箱线图之前,你需要先计算数据的分位数。Excel提供了`QUARTILE`函数来计算四分位数。
例如,如果你想计算R列数据的四分位数,你可以使用以下公式:
最小值:`=QUARTILE(R2:R70, 0)`
第一四分位数(25%分位数):`=QUARTILE(R2:R70, 1)`
中位数(50%分位数):`=QUARTILE(R2:R70, 2)`
第三四分位数(75%分位数):`=QUARTILE(R2:R70, 3)`
最大值:`=QUARTILE(R2:R70, 4)`
2. 插入股价图
选择包含你计算出的分位数的数据区域,然后插入一个股价图。
3. 修改图表数据
在插入的股价图中,你可能需要添加一些额外的数据点来表示中位数或其他重要信息。
右键点击图表中的数据点区域。
选择“选择数据”。
在弹出的对话框中,点击“添加”按钮。
在“系列名称”和“系列值”框中输入你想要添加的数据点的名称和值。
4. 自定义图表
最后,你可以通过右键点击图表中的不同元素并选择相应的选项来自定义你的箱线图。例如,你可以修改线条颜色、填充颜色、添加数据标签等。
五、保存和打印
完成图表制作后,不要忘记保存你的工作。点击顶部菜单中的“文件”选项卡,然后选择“保存”或“另存为”来保存你的Excel文件和图表。
如果你需要将图表打印出来,可以点击顶部菜单中的“文件”选项卡,然后选择“打印”。在打印预览中,你可以调整打印设置,如纸张大小、打印方向等。确认无误后,点击“打印”按钮即可。
结语
通过以上步骤,你应该能够在Excel中成功制作一个股价图。无论是简单的开盘-高低-收盘图还是复杂的箱线图,Excel都提供了丰富的工具和选项来帮助你实现你的目标。记住,制作图表的过程是一个不断尝试和调整的过程,不要害怕犯错或尝试新的方法。多练习几次后,你就会变得更加熟练和自信了。
- 上一篇: 如何申请开通电信港澳台漫游服务
- 下一篇: 揭秘:轻松学会辨别奶粉真伪的绝招!
-
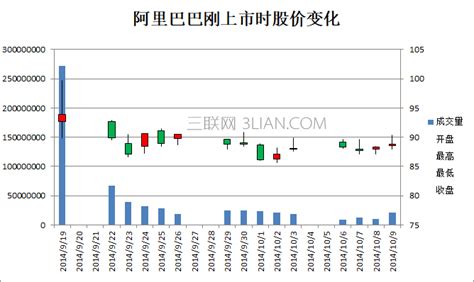 掌握Excel股价图绘制技巧,轻松分析股市动态资讯攻略11-21
掌握Excel股价图绘制技巧,轻松分析股市动态资讯攻略11-21 -
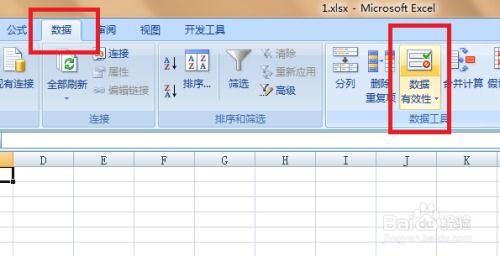 如何在Excel中创建下拉菜单?资讯攻略11-24
如何在Excel中创建下拉菜单?资讯攻略11-24 -
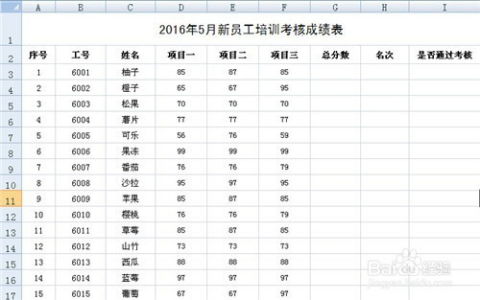 轻松学会:在Excel中创建培训反馈表的方法资讯攻略11-19
轻松学会:在Excel中创建培训反馈表的方法资讯攻略11-19 -
 如何在Word文档中创建图表目录?资讯攻略11-14
如何在Word文档中创建图表目录?资讯攻略11-14 -
 Excel 2007轻松学会插入日历的实用步骤资讯攻略10-24
Excel 2007轻松学会插入日历的实用步骤资讯攻略10-24 -
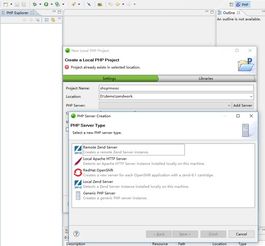 如何在Zend Studio中创建新项目资讯攻略11-26
如何在Zend Studio中创建新项目资讯攻略11-26