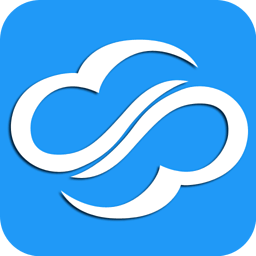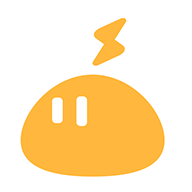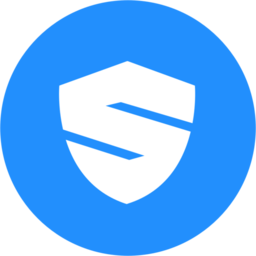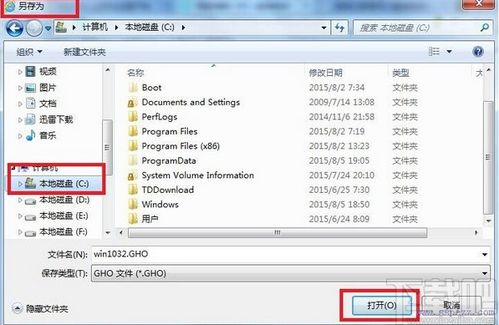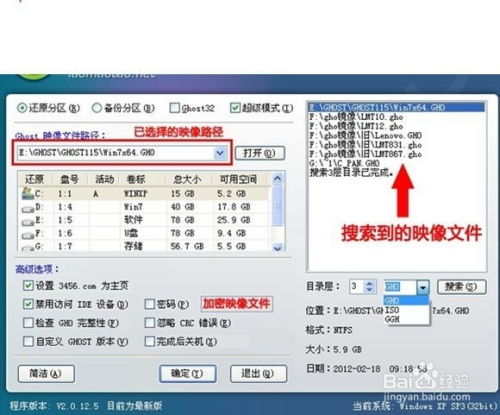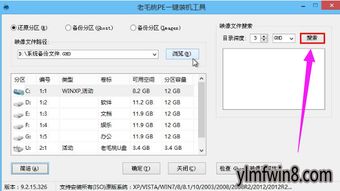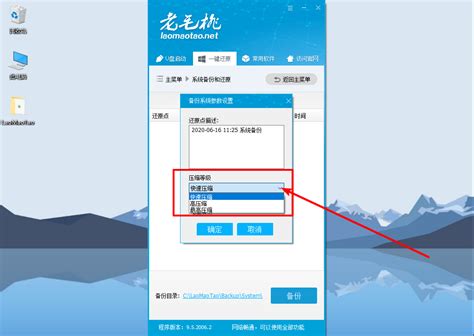联想电脑一键系统还原指南
联想电脑一键还原系统教程
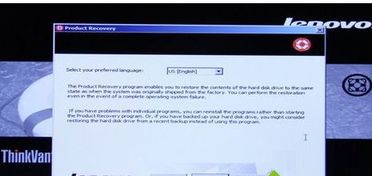
联想电脑作为市场上广受欢迎的品牌之一,其出色的性能和稳定的系统给用户带来了极佳的使用体验。然而,随着使用时间的增长,系统可能会因为各种原因变得缓慢或出现其他问题。这时,一键还原系统便成为了一个非常实用的功能,它可以帮助用户快速将电脑恢复到出厂设置或某个备份状态,解决大部分系统问题。本文将详细介绍联想电脑如何进行一键还原系统,帮助用户轻松应对系统问题。
一、了解一键还原系统
一键还原系统,顾名思义,就是通过一个特定的按键或组合键,将电脑系统快速恢复到某个预设的状态。这个预设状态通常是出厂设置或用户自行备份的某个时间点。一键还原系统的好处在于操作简单、恢复速度快,而且不需要用户具备专业的电脑知识。
联想电脑的一键还原系统通常有两种方式:一种是使用联想自带的一键恢复软件,另一种是使用电脑上的隐藏分区进行恢复。下面将分别介绍这两种方法。
二、使用联想一键恢复软件
1. 准备工作
备份数据:在进行一键还原之前,务必备份好重要数据,因为一键还原会将系统恢复到某个预设状态,可能会导致数据丢失。
连接电源:确保电脑已连接电源适配器,避免因电量不足导致恢复过程中断。
2. 进入一键恢复界面
关机状态:首先,将电脑完全关机。
启动按键:按下电脑上的“一键恢复”按键。这个按键通常位于电脑侧面、正面或键盘上,具体位置因型号而异。如果找不到,可以参考联想电脑的说明书或在线查询。
等待界面:按下按键后,电脑会自动启动并进入一键恢复界面。
3. 选择恢复方式
系统恢复:在一键恢复界面中,通常会有多个选项,如“系统恢复”、“备份与还原”等。选择“系统恢复”选项。
确认恢复:系统会提示用户确认是否要进行恢复操作。请仔细阅读提示信息,确保已备份好数据,并确认无误后点击“是”或“确定”按钮。
4. 等待恢复完成
恢复过程:确认恢复后,系统会开始进行系统恢复操作。这个过程可能需要一段时间,具体时间取决于电脑的性能和备份文件的大小。
重启电脑:恢复完成后,系统会自动重启。重启后,电脑将恢复到预设的状态。
三、使用隐藏分区进行恢复
1. 进入恢复环境
重启电脑:首先,将电脑完全关机,然后重启电脑。
启动菜单:在电脑启动时,按下“F2”或“Fn+F2”键(具体按键因型号而异)进入BIOS设置或启动菜单。
选择恢复:在BIOS设置或启动菜单中,找到并选择“一键恢复”或类似的选项。这个选项通常会指向电脑上的隐藏分区。
2. 选择恢复方式
系统恢复:进入一键恢复环境后,屏幕上会显示多个恢复选项。选择“系统恢复”或“恢复到出厂设置”等选项。
确认恢复:系统会提示用户确认是否要进行恢复操作。请仔细阅读提示信息,并确认无误后点击“是”或“确定”按钮。
3. 等待恢复完成
恢复过程:确认恢复后,系统会开始从隐藏分区读取数据并进行恢复操作。这个过程同样需要一段时间。
重启电脑:恢复完成后,系统会自动重启。重启后,电脑将恢复到预设的状态。
四、注意事项
1. 备份数据:在进行一键还原之前,一定要备份好重要数据。虽然一键还原通常不会删除用户数据(具体取决于恢复方式),但为了避免意外情况发生,最好还是提前备份。
2. 电源连接:在进行一键还原时,务必确保电脑已连接电源适配器。避免因电量不足导致恢复过程中断,从而损坏系统。
3. 了解恢复方式:在选择恢复方式时,一定要仔细阅读提示信息,确保选择正确的恢复方式。如果选择错误,可能会导致数据丢失或系统无法正常使用。
4. 驱动更新:恢复完成后,可能需要重新安装一些驱动程序或更新系统补丁。这是因为一键还原通常会将系统恢复到某个预设状态,而该状态可能不包含最新的驱动程序或补丁。
5. 软件激活:如果电脑上有需要激活的软件(如Office等),在恢复后可能需要重新激活。请确保已备份好激活信息或准备好激活码。
6. 恢复分区保护:隐藏分区是存储恢复数据的重要区域,不要轻易删除或修改该分区的内容。否则,可能会导致一键还原功能无法使用。
五、总结
联想电脑的一键还原系统是一个非常实用的功能,可以帮助用户快速解决系统问题。无论是使用联想自带的一键恢复软件还是使用隐藏分区进行恢复,操作都相对简单且恢复速度快。在进行一键还原之前,请务必备份好重要数据并了解恢复方式,以避免意外情况发生。恢复完成后,可能需要重新安装驱动程序或更新系统补丁,以确保电脑的正常使用。希望本文能帮助用户更好地了解和使用联想电脑的一键还原系统。
- 上一篇: Merry Christmas in English
- 下一篇: 手机QQ怎样删除好友?
-
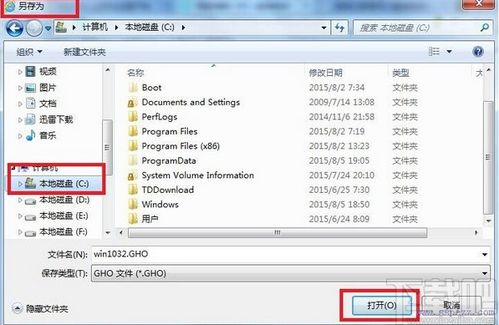 轻松学会:电脑一键还原全攻略资讯攻略11-18
轻松学会:电脑一键还原全攻略资讯攻略11-18 -
 联想笔记本快速恢复系统的神奇一键操作资讯攻略10-31
联想笔记本快速恢复系统的神奇一键操作资讯攻略10-31 -
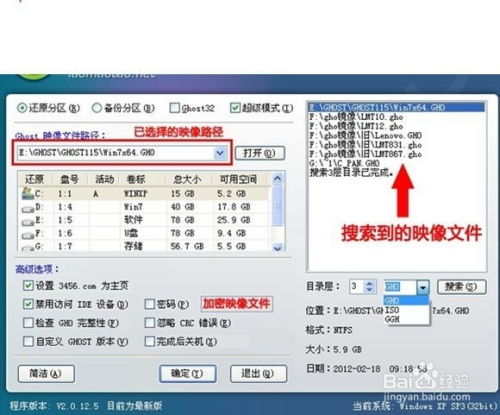 一键搞定!使用‘老毛桃一键还原’轻松安装系统教程资讯攻略11-19
一键搞定!使用‘老毛桃一键还原’轻松安装系统教程资讯攻略11-19 -
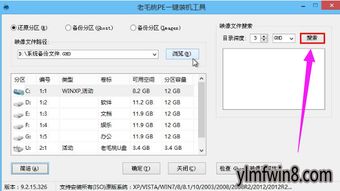 一键速成:利用老毛桃PE装机神器轻松还原系统资讯攻略12-02
一键速成:利用老毛桃PE装机神器轻松还原系统资讯攻略12-02 -
 一键解锁:快速卸载冰点还原的秘籍资讯攻略11-13
一键解锁:快速卸载冰点还原的秘籍资讯攻略11-13 -
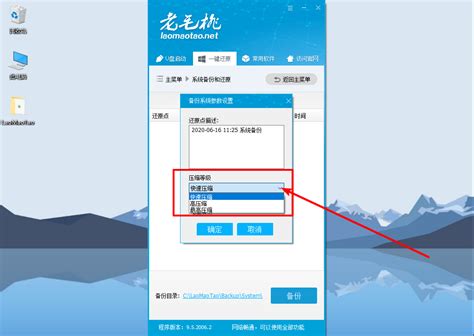 如何使用老毛桃一键还原系统工具的图文教程?资讯攻略11-20
如何使用老毛桃一键还原系统工具的图文教程?资讯攻略11-20