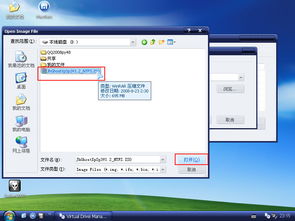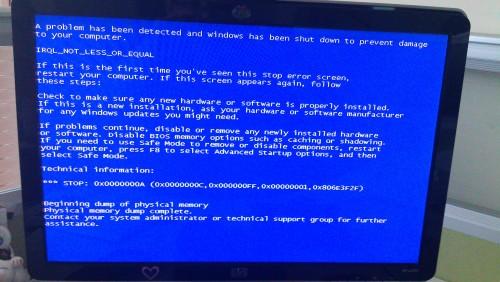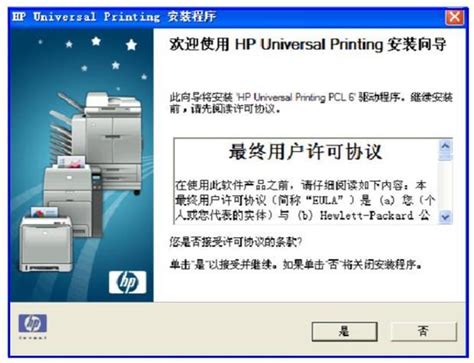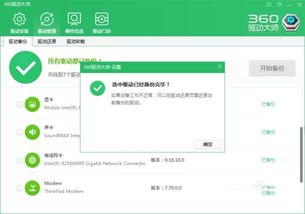重装声卡驱动的详细步骤
怎样重装声卡驱动?一文带你轻松搞定!
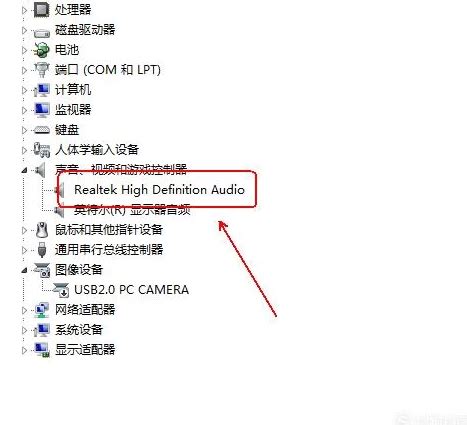
在日常生活中,电脑已经成为我们不可或缺的工具,无论是工作还是娱乐,它都扮演着重要的角色。然而,有时候我们可能会遇到一些烦人的小问题,比如声卡驱动出现问题,导致电脑没有声音。这时候,重装声卡驱动就成为了解决问题的关键。下面,我将为大家详细介绍如何重装声卡驱动,让你的电脑声音重新回来!

一、了解声卡驱动的重要性
声卡驱动是电脑硬件声卡与操作系统之间的桥梁,它负责将声卡硬件设备的功能传达给操作系统,同时也将操作系统的指令传达给声卡硬件。如果声卡驱动出现问题,就会导致电脑无法发出声音,甚至可能出现其他相关的硬件故障。因此,保持声卡驱动的更新和完好是非常重要的。
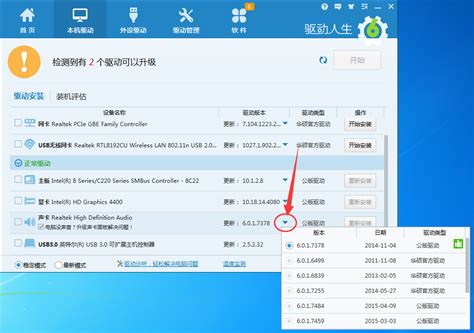
二、判断声卡驱动是否出现问题
在重装声卡驱动之前,我们首先需要判断声卡驱动是否确实出现了问题。以下是一些常见的声卡驱动故障表现:
1. 电脑没有声音:这是最直观的表现,无论播放音乐还是视频,都听不到任何声音。
2. 声音异常:比如声音忽大忽小、有杂音、出现回声等。
3. 音频设备无法识别:在操作系统的音频设置中,找不到音频设备或者音频设备显示为“未知设备”。
如果你遇到了以上这些问题,那么很可能是声卡驱动出现了问题,接下来我们就可以进行重装声卡驱动的操作了。
三、备份重要数据
在进行任何系统级的操作之前,备份重要数据总是非常重要的。虽然重装声卡驱动通常不会导致数据丢失,但是为了避免任何可能的意外情况,我们还是应该提前做好数据备份工作。可以将重要的文件、文档、图片等保存在外部硬盘、U盘或者云存储中。
四、重装声卡驱动的步骤
方法一:通过设备管理器重装声卡驱动
1. 打开设备管理器:
在Windows系统中,你可以通过右键点击“此电脑”或“计算机”图标,选择“管理”,然后在打开的计算机管理窗口中,点击左侧的“设备管理器”来进入设备管理器界面。
2. 找到声卡设备:
在设备管理器中,你可以看到一个按照硬件类型分类的设备列表。在这里,你需要找到“声音、视频和游戏控制器”这一类别,然后展开它,你就可以看到声卡设备的名称了。如果你的声卡驱动出现了问题,那么声卡设备旁边可能会显示一个黄色的感叹号或者问号。
3. 卸载声卡驱动:
右键点击声卡设备,选择“卸载设备”。在弹出的确认窗口中,点击“卸载”按钮。这样,声卡驱动就会被卸载掉。
4. 重启电脑:
卸载完声卡驱动后,你需要重启电脑。在重启过程中,Windows系统会自动检测并尝试重新安装声卡驱动。但是,由于自动安装的驱动可能不是最新的或者与你的声卡硬件不完全兼容,因此这种方法有时可能无法完全解决问题。
5. 手动安装驱动:
如果自动安装的驱动没有解决问题,你可以尝试手动安装驱动。首先,你需要去声卡硬件制造商的官方网站下载最新的声卡驱动程序。下载完成后,双击驱动程序安装包,按照提示进行安装即可。
方法二:通过驱动精灵等第三方软件重装声卡驱动
如果你觉得通过设备管理器重装声卡驱动比较麻烦,或者自动安装的驱动仍然无法解决问题,那么你可以考虑使用驱动精灵等第三方软件来重装声卡驱动。
1. 下载并安装驱动精灵:
首先,你需要从官方网站或者可靠的软件下载站下载驱动精灵的安装包,并按照提示进行安装。
2. 运行驱动精灵:
安装完成后,运行驱动精灵软件。软件会自动检测你的电脑硬件信息,并列出需要更新或修复的驱动程序。
3. 修复声卡驱动:
在驱动精灵的界面中,你可以看到一个按照硬件类型分类的驱动列表。在这里,你需要找到声卡驱动的选项,然后点击“修复”或者“更新”按钮。驱动精灵会自动下载并安装最新的声卡驱动程序。
4. 重启电脑:
安装完声卡驱动后,你需要重启电脑。重启后,你的电脑应该就可以正常发出声音了。
五、验证声卡驱动是否安装成功
重装声卡驱动后,你需要验证一下声卡驱动是否安装成功。以下是一些验证方法:
1. 播放音频文件:
打开一个音频文件或者视频文件,看看是否能够正常播放声音。
2. 检查音频设备:
在操作系统的音频设置中,检查音频设备是否已经被正确识别,并且没有显示任何错误或者未知设备。
3. 检查音量控制:
确保音量控制没有被静音或者调节到最小。同时,你也可以尝试调节一下音量大小,看看声音是否能够正常变化。
如果以上验证都通过了,那么恭喜你,你的声卡驱动已经成功重装,并且你的电脑应该可以正常发出声音了。
六、注意事项
1. 选择正确的驱动版本:
在下载声卡驱动程序时,一定要
- 上一篇: 哪些英雄在打六杀赛时容易获得六杀?
- 下一篇: 如何在腾讯体育上兑换会员?
-
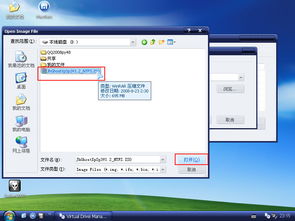 重装Windows XP系统的详细步骤资讯攻略12-08
重装Windows XP系统的详细步骤资讯攻略12-08 -
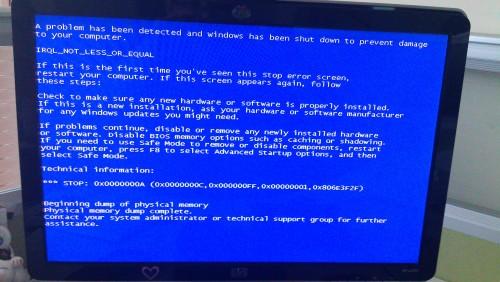 蓝屏崩溃代码0x000000A5:重装系统后的重启难题,如何解决?资讯攻略12-05
蓝屏崩溃代码0x000000A5:重装系统后的重启难题,如何解决?资讯攻略12-05 -
 一键学会重装XP系统,轻松搞定!资讯攻略11-07
一键学会重装XP系统,轻松搞定!资讯攻略11-07 -
 如何在Windows 7上重装系统?资讯攻略11-19
如何在Windows 7上重装系统?资讯攻略11-19 -
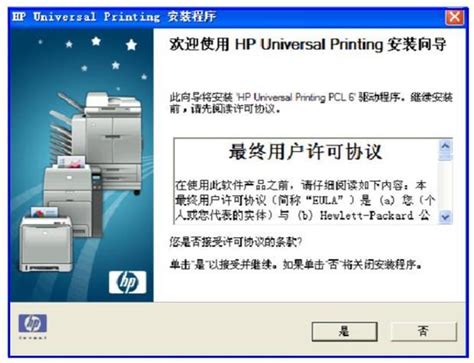 如何快速下载并安装惠普打印机驱动程序资讯攻略11-14
如何快速下载并安装惠普打印机驱动程序资讯攻略11-14 -
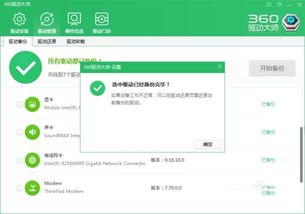 轻松学会:如何备份电脑驱动程序资讯攻略11-05
轻松学会:如何备份电脑驱动程序资讯攻略11-05