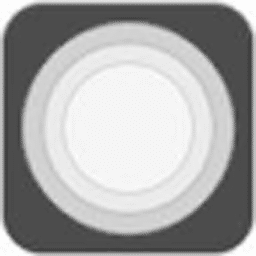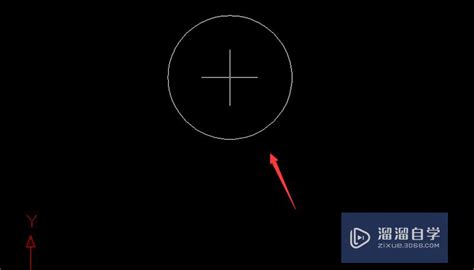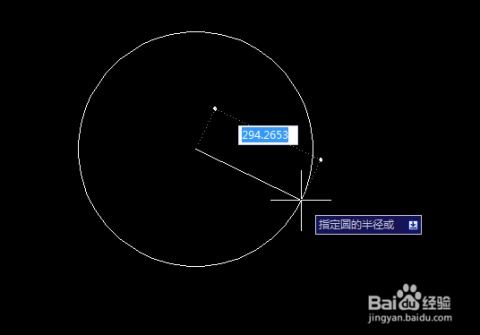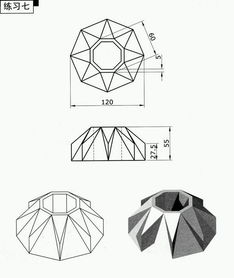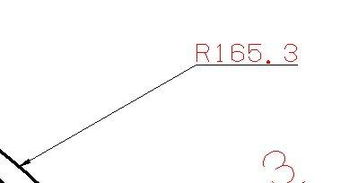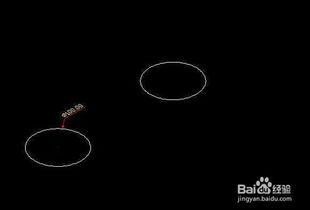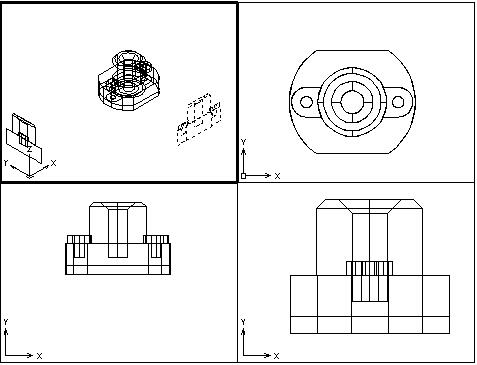CAD中如何绘制实心圆点?
在CAD绘图世界中,每一个细节都至关重要,而实心圆点作为设计中不可或缺的元素,其绘制方法自然也成了众多CAD用户关注的焦点。想象一下,当你正忙于构建一个精密的机械图纸或设计一个华丽的图案时,如何快速、准确地绘制出那些看似简单却至关重要的实心圆点,无疑能大大提升你的工作效率和设计美感。今天,就让我们一起深入探索,揭秘在CAD中如何轻松画出那些完美的实心圆点,让你的设计之路更加顺畅!
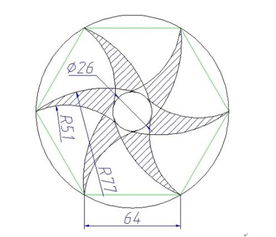
初识CAD,实心圆点的魅力何在?

CAD(计算机辅助设计)作为现代设计的基石,广泛应用于建筑、机械、电子等各个领域。在这个数字化的设计舞台上,实心圆点虽然小巧,却扮演着极其重要的角色。它们可以是标记点、参考点,也可以是装饰元素,让设计作品更加生动、精准。掌握实心圆点的绘制技巧,就如同掌握了设计语言中的一个基本音符,能够为你的创意添上点睛之笔。

揭开实心圆点的神秘面纱:基础绘制法
对于初学者而言,CAD中的实心圆点可能显得有些神秘。但实际上,只需几步简单的操作,你就能轻松掌握这一技能。
方法一:使用“点”命令
1. 启动CAD软件:首先,打开你的CAD软件,确保工作环境已经设置好。
2. 选择“点”工具:在工具栏或命令行中输入“POINT”命令(或直接简写为“PO”),然后按回车键确认。此时,你已经激活了绘制点的功能。
3. 指定位置:接下来,通过鼠标点击或输入坐标的方式,在图纸上指定你想要绘制实心圆点的位置。每点击一次,就会在该位置生成一个实心圆点。
4. 调整点样式:如果你发现绘制的点看起来不够明显,可以通过调整点样式来增强显示效果。在CAD的“格式”菜单下找到“点样式”选项,选择合适的样式和大小,确保点在你的设计中清晰可见。
方法二:利用“圆”命令的妙用
除了直接使用“点”命令外,还有一种更为灵活的方法可以绘制实心圆点——那就是利用“圆”命令,并通过设置极小的半径来实现。
1. 启动“圆”命令:在命令行中输入“CIRCLE”命令(简写为“C”),然后按回车键。
2. 指定圆心:通过鼠标点击或输入坐标,确定圆的中心位置。
3. 输入极小半径:在提示输入半径时,输入一个非常小的数值,比如“0.01”或更小(视图纸比例而定)。这样做的好处是,你可以通过调整图层属性,使这些小圆看起来像是实心点,同时又保持了其作为几何元素的可编辑性。
进阶技巧:高效绘制实心圆点的秘诀
掌握了基础绘制法后,接下来,让我们一同探索一些进阶技巧,让实心圆点的绘制更加高效、灵活。
利用块(Block)快速复制
如果你需要在图纸上多次使用相同大小的实心圆点,可以将其创建为一个块(Block)。这样,每次需要时只需插入块即可,大大提高了工作效率。
1. 绘制并调整点样式:首先,按照上述方法绘制一个满意的实心圆点,并调整其样式和大小。
2. 创建块:选择该点,然后在命令行中输入“BLOCK”命令(简写为“B”)。按照提示设置块名、基点等参数,完成块的创建。
3. 插入块:在需要的地方,通过“INSERT”命令(简写为“I”)插入刚刚创建的块,即可快速得到多个相同的实心圆点。
利用脚本和宏自动化
对于经常需要处理大量实心圆点的设计师来说,编写脚本或使用宏可以极大提高工作效率。通过录制一系列操作,或者编写专门的CAD脚本,你可以一键完成多个实心圆点的绘制和布局,将重复劳动降到最低。
实战演练:从理论到实践的跨越
理论知识再丰富,也需要通过实践来检验。下面,我们通过一个简单的实例,来演示如何在CAD中高效绘制实心圆点。
假设你需要为一张机械图纸上的关键部件标记多个参考点。首先,你可以根据图纸比例和精度要求,选择一个合适的点样式和大小。然后,使用“点”命令或“圆”命令的极小半径技巧,逐一在图纸上绘制出这些参考点。如果参考点数量较多,可以考虑将它们创建为块,以提高绘制速度。最后,通过调整图层颜色和线型等属性,确保这些实心圆点在图纸上清晰可见,同时不影响其他设计元素的展示。
结语:让实心圆点成为你设计路上的得力助手
在CAD设计的广阔天地里,实心圆点虽小,却承载着设计师的智慧与匠心。通过掌握基础绘制法、进阶技巧以及实战演练,你已经具备了高效、准确地绘制实心圆点的能力。无论是精密的机械图纸、复杂的电子线路图还是精美的建筑渲染图,实心圆点都能成为你设计路上的得力助手。让我们继续探索CAD的无限可能,用智慧和创意点亮设计的每一个角落!
- 上一篇: 如何轻松征服萨隆矿坑?全面攻略来袭!
- 下一篇: 掌握秘诀,轻松蜕变自信达人
-
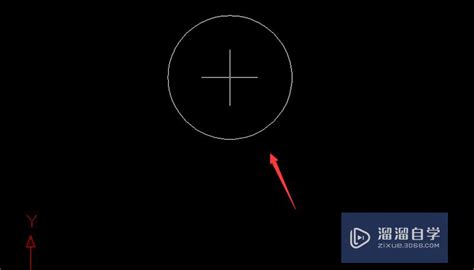 CAD2017轻松绘制实心圆点教程资讯攻略11-20
CAD2017轻松绘制实心圆点教程资讯攻略11-20 -
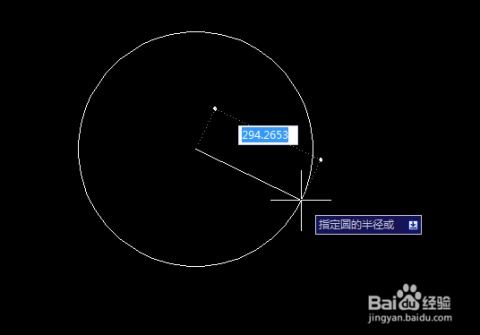 CAD软件中绘制实心圆的简单方法资讯攻略11-21
CAD软件中绘制实心圆的简单方法资讯攻略11-21 -
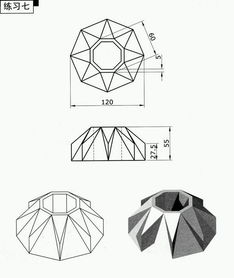 如何利用CAD软件绘制三维图形资讯攻略11-20
如何利用CAD软件绘制三维图形资讯攻略11-20 -
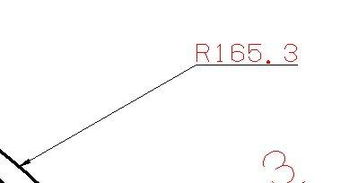 如何绘制CAD曲线引线?资讯攻略10-26
如何绘制CAD曲线引线?资讯攻略10-26 -
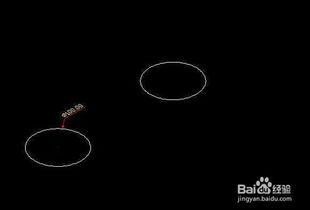 如何运用CAD绘制三维图形演示资讯攻略11-27
如何运用CAD绘制三维图形演示资讯攻略11-27 -
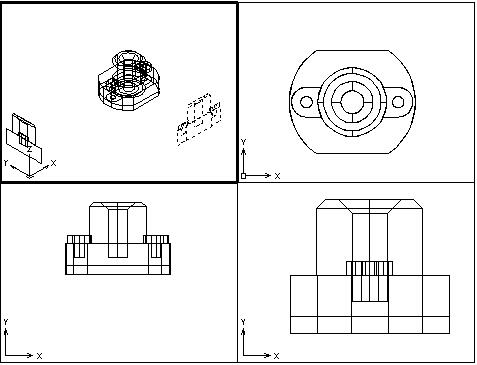 如何绘制CAD三维图形资讯攻略11-24
如何绘制CAD三维图形资讯攻略11-24