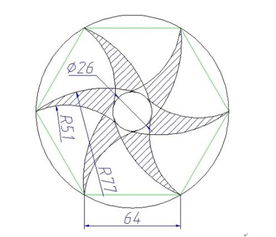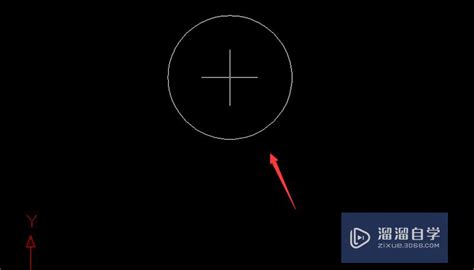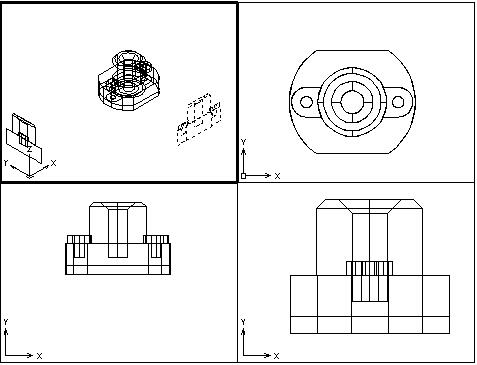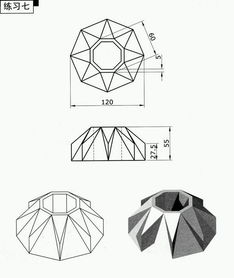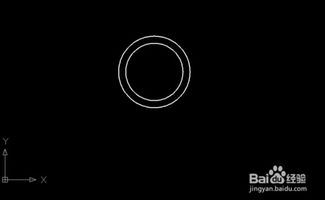CAD软件中绘制实心圆的简单方法
在CAD软件中绘制实心圆是CAD绘图的基本操作之一。无论是工程设计、建筑设计还是其他需要精确绘图的领域,掌握这一技能都非常重要。下面,我们将详细介绍如何在CAD软件中绘制实心圆,涵盖不同方法的步骤和注意事项,让你轻松掌握这一技能。
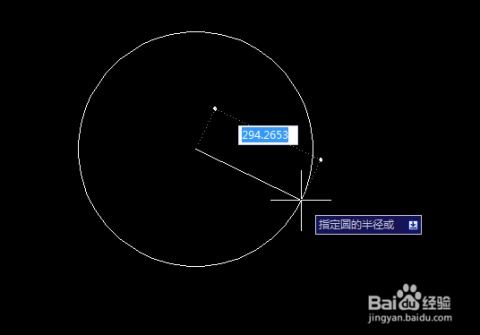
打开CAD软件并准备绘图
首先,打开你的CAD软件。不同版本的CAD界面可能略有不同,但基本操作是相似的。在打开的CAD界面中,你会看到一个绘图区和一个工具栏。确保你的软件处于可以绘图的状态。

方法一:使用圆环命令绘制实心圆
步骤1:找到圆环命令
1. 工具栏路径:

在工具栏中,找到并点击【绘图】旁边的小三角。

在下拉列表中,选择【圆环】命令。
2. 命令行输入:
你也可以在命令行直接输入“DONUT”命令来激活圆环命令。
步骤2:设置圆环参数
1. 指定内径:
圆环命令会提示你指定内径。在这里,我们将内径设为0。内径为0意味着你最终会得到一个实心的圆。
2. 指定外径:
接着,你需要指定圆环的外径。例如,你可以设为20(具体数值取决于你的绘图需求)。
步骤3:指定圆环位置
1. 放置圆环:
在屏幕上指定圆环的圆心位置,点击鼠标左键确认。
2. 完成绘制:
此时,你会在绘图区看到一个实心的圆。
方法二:使用图案填充命令绘制实心圆
步骤1:绘制一个圆
1. 激活画圆命令:
在工具栏中,点击【圆】图标,或在命令行输入“CIRCLE”命令。
2. 指定圆心:
根据提示,在屏幕上指定圆心的位置。
3. 指定半径:
输入圆的半径(例如,20),然后按下回车键或点击鼠标左键确认。
步骤2:填充图案
1. 找到图案填充命令:
在工具栏中,找到并点击【图案填充】命令。
2. 选择填充样式:
在弹出的窗口中,选择图案的样式。对于实心圆,通常选择全黑色或纯色的填充样式。
3. 应用填充:
在圆内部点击鼠标左键,这样圆就会被填充为指定的颜色,从而得到一个实心圆。
方法三:直接使用实心圆命令(如果软件支持)
有些版本的CAD软件可能直接提供了绘制实心圆的命令。
1. 输入命令:
在命令行输入实心圆命令(具体命令名可能因软件版本而异,例如某些软件可能直接支持“SOLID CIRCLE”命令)。
2. 绘制实心圆:
根据提示,在屏幕上指定圆心和半径,然后按下回车键或点击鼠标左键确认。
注意事项与技巧
1. 选择合适的单位
在开始绘制之前,确保你的绘图单位已经设置正确。在CAD中,你可以通过【格式】菜单下的【单位】选项来设置绘图单位。
2. 使用捕捉和栅格
为了更精确地绘制,你可以启用捕捉和栅格功能。这些功能可以帮助你准确地定位点和线。
捕捉:捕捉功能可以帮助你捕捉到绘图中的特定点,如端点、中点等。
栅格:栅格功能会在屏幕上显示一个网格,帮助你更直观地定位图形元素。
3. 利用图层管理
为了更好地组织和管理绘图,你可以使用图层功能。通过图层,你可以将不同类型的图形元素(如线条、文本、填充等)放在不同的图层上,从而方便地进行编辑和修改。
4. 快捷键与命令别名
为了加快绘图速度,你可以使用CAD中的快捷键和命令别名。例如,圆命令的快捷键是“C”,而圆环命令的别名是“DONUT”。
5. 检查和修正错误
在绘图过程中,如果发现错误或需要修改,不要害怕。CAD提供了各种编辑工具,如移动、旋转、缩放、修剪等,可以帮助你轻松地修正错误和修改图形。
总结
通过以上介绍,我们了解了在CAD软件中绘制实心圆的三种方法:使用圆环命令、使用图案填充命令以及直接使用实心圆命令(如果软件支持)。每种方法都有其特点和适用场景,你可以根据具体需求选择最合适的方法。
同时,我们也掌握了一些提高绘图效率和准确性的技巧,如选择合适的单位、使用捕捉和栅格功能、利用图层管理以及使用快捷键和命令别名等。这些技巧将帮助你在CAD绘图中更加得心应手。
无论你是初学者还是有一定经验的CAD用户,掌握绘制实心圆的技能都是非常重要的。希望本文能够对你有所帮助,让你在CAD绘图中更加游刃有余。
- 上一篇: 家常必备!轻松学会炸汤圆的美味做法
- 下一篇: 家常扁豆焖面,美味诱人的传统做法揭秘
-
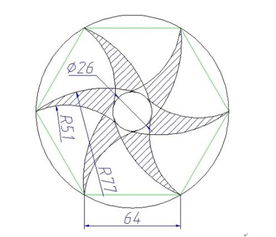 CAD中如何绘制实心圆点?资讯攻略11-24
CAD中如何绘制实心圆点?资讯攻略11-24 -
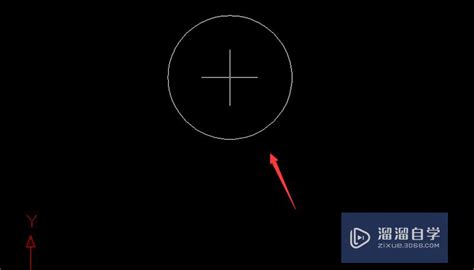 CAD2017轻松绘制实心圆点教程资讯攻略11-20
CAD2017轻松绘制实心圆点教程资讯攻略11-20 -
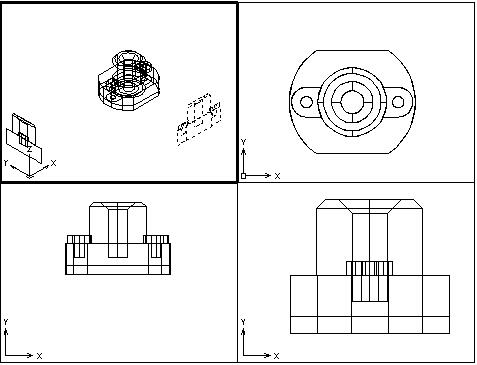 如何绘制CAD三维图形资讯攻略11-24
如何绘制CAD三维图形资讯攻略11-24 -
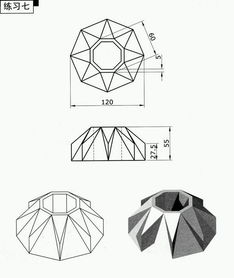 如何利用CAD软件绘制三维图形资讯攻略11-20
如何利用CAD软件绘制三维图形资讯攻略11-20 -
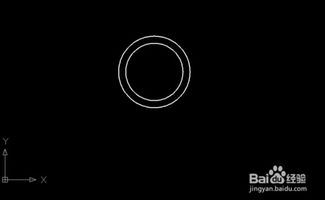 CAD软件绘制奥运五环教程资讯攻略12-04
CAD软件绘制奥运五环教程资讯攻略12-04 -
 如何用CAD软件绘制奥运五环?资讯攻略12-08
如何用CAD软件绘制奥运五环?资讯攻略12-08