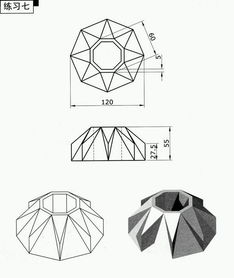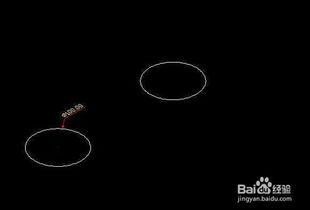如何绘制CAD曲线引线?
CAD曲线引线的画法
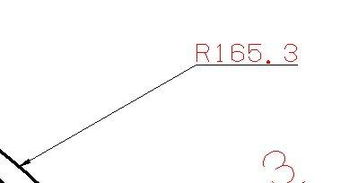
在CAD绘图过程中,曲线引线的绘制是一项基础而重要的技能。它广泛应用于图纸标注、示意说明以及图形美化等方面。本文将详细介绍CAD中曲线引线的画法,包括基本步骤、技巧以及实际应用,帮助用户快速掌握这一技能。

一、基本步骤
1. 启动CAD软件
打开CAD软件,如AutoCAD,新建一个空白绘图文件。或者,打开一个已有的图纸文件,在合适的位置绘制曲线引线。
2. 设置绘图环境
在开始绘制之前,根据个人习惯或图纸要求,设置好图层、线型、颜色等参数。这有助于后续管理和修改图形。
3. 选择绘图工具
找到并选择“引线”工具,通常在“标注”工具栏中。不同版本的CAD软件,工具位置可能略有不同,但功能基本一致。
4. 绘制引线
(1)单击“引线”工具,在命令行输入起点和终点,确定引线的直线段部分。
(2)在终点处,根据需要选择“无箭头”、“单箭头”或“双箭头”等样式。箭头用于指示引线的方向和目标。
5. 添加曲线段
CAD默认的引线工具可能只提供直线段,但可以通过以下方法添加曲线段:
(1)使用“样条曲线”(Spline)工具,绘制一条曲线,使其与引线平滑连接。
(2)或者,使用“多段线”(Polyline)工具,选择“圆弧”(Arc)选项,绘制一段圆弧作为曲线段。再将其与引线连接。
6. 调整曲线形状
对于样条曲线或多段线圆弧,可以通过拖动控制点来调整其形状,使其符合设计要求。
7. 添加注释文本
在引线的末端或合适位置,添加注释文本。这有助于说明引线的用途或指向的对象。使用“单行文字”(Text)或“多行文字”(MText)工具,输入所需内容。
8. 保存图形
完成绘制后,保存图形文件。可以选择将文件保存为CAD的原生格式(如DWG、DXF),也可以导出为其他格式(如PDF、JPEG)以便分享或打印。
二、技巧与注意事项
1. 灵活使用辅助工具
在绘制曲线引线时,充分利用CAD的辅助工具,如捕捉(Snap)、栅格(Grid)、正交(Orthogonal)和极轴(Polar)等,可以提高绘图精度和效率。
2. 自定义引线样式
CAD软件允许用户自定义引线样式,包括箭头类型、线条粗细、颜色等。通过自定义样式,可以使引线更加美观和符合规范。
3. 注意引线长度和角度
根据图纸的布局和标注要求,合理设置引线的长度和角度。避免引线过长或过短,以及角度过于陡峭或平缓。
4. 利用图层管理图形
将不同类型的图形元素(如引线、注释文本、图形轮廓等)放置在不同的图层上,有助于后续管理和修改图形。
5. 保持图形简洁明了
在绘制曲线引线时,尽量保持图形简洁明了,避免过多的冗余元素和复杂的线条。这有助于提高图纸的可读性和易懂性。
6. 注意单位和精度
在绘图过程中,注意选择合适的单位和精度。这有助于确保图形的准确性和一致性。
7. 及时保存和备份
在绘图过程中,定期保存图形文件,并备份到安全的位置。以防止因软件崩溃、电脑故障等原因导致的数据丢失。
三、实际应用
1. 图纸标注
在机械、建筑等行业的图纸中,曲线引线常用于标注尺寸、说明材料、指示方向等。通过曲线引线,可以清晰地将标注信息与图形元素关联起来。
2. 示意说明
在产品设计、流程图、示意图等图形中,曲线引线用于连接图形元素和注释文本,说明元素之间的关系、流程的方向等。通过曲线引线,可以使图形更加直观易懂。
3. 图形美化
在广告、插画等艺术图形中,曲线引线可以作为装饰元素,增加图形的艺术感和趣味性。通过调整曲线的形状、颜色和样式,可以创造出独特的视觉效果。
四、案例分析
以下是一个简单的案例分析,展示如何在CAD中绘制一条带有曲线段的引线:
1. 绘制基础图形
打开一个CAD文件,绘制一个圆形作为基础图形。
2. 选择引线工具
在“标注”工具栏中找到并选择“引线”工具。
3. 绘制直线段
在命令行输入起点和终点,绘制
-
 掌握CAD:轻松创建与高效运用引线的技巧资讯攻略10-26
掌握CAD:轻松创建与高效运用引线的技巧资讯攻略10-26 -
 如何在Excel中绘制曲线图?资讯攻略11-24
如何在Excel中绘制曲线图?资讯攻略11-24 -
 PPT中轻松绘制曲线图形的技巧资讯攻略11-20
PPT中轻松绘制曲线图形的技巧资讯攻略11-20 -
 Excel使用方法:如何绘制曲线图资讯攻略11-19
Excel使用方法:如何绘制曲线图资讯攻略11-19 -
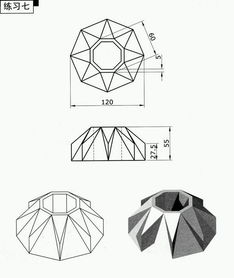 如何利用CAD软件绘制三维图形资讯攻略11-20
如何利用CAD软件绘制三维图形资讯攻略11-20 -
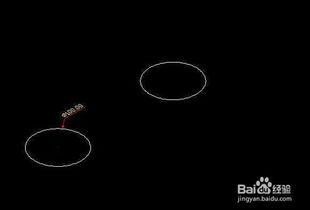 如何运用CAD绘制三维图形演示资讯攻略11-27
如何运用CAD绘制三维图形演示资讯攻略11-27