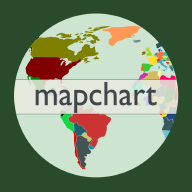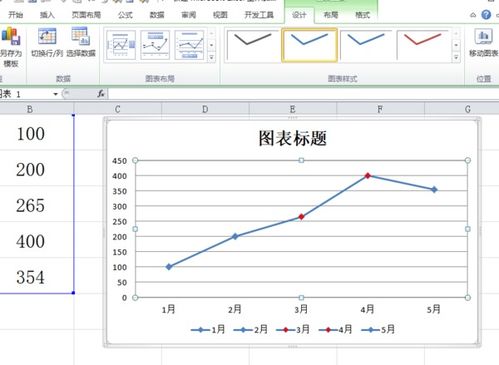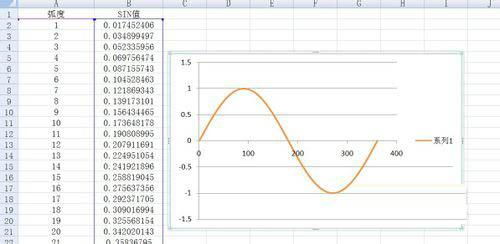Excel使用方法:如何绘制曲线图
Excel使用方法——怎样使用Excel画曲线图

在数据分析和可视化过程中,曲线图是一种非常直观且有效的工具。Excel作为一款功能强大的电子表格软件,不仅具备数据处理的能力,还提供了丰富的图表绘制功能。本文将详细介绍如何使用Excel绘制曲线图,帮助读者更好地理解和展示数据。

首先,我们需要准备数据。在Excel中,将数据输入到工作表中。假设我们有一组关于时间(月份)和销售额的数据。在A列输入月份(1月到12月),在B列输入对应的销售额。确保数据排列整齐,方便后续操作。
接下来,选中包含数据的单元格区域。例如,如果你的数据从A1到B12,那么选中这个区域。选中数据区域后,点击Excel工具栏中的“插入”选项卡。在“插入”选项卡中,你会看到多种图表类型,包括柱形图、折线图(曲线图)、饼图等。为了绘制曲线图,我们需要选择“折线图”中的一种。Excel提供了多种折线图样式,如二维折线图、三维折线图、带数据标记的折线图等。根据需求选择合适的样式。
在这里,我们选择最常见的“二维折线图”。点击“二维折线图”后,Excel会自动在工作表中插入一个曲线图。这个曲线图会根据你选中的数据自动生成,并显示在一个新的图表区域中。
插入曲线图后,我们可以对图表进行自定义和美化。首先,检查图表中的标题、坐标轴标签和数据标签是否正确。Excel通常会根据数据自动设置这些标签,但有时需要手动调整以确保准确性。例如,如果月份数据是以数字形式输入的(如1、2、3等),你可能需要将坐标轴标签格式化为月份名称(如一月、二月、三月等)。
要修改坐标轴标签,可以右键点击坐标轴,选择“设置坐标轴格式”。在弹出的窗口中,你可以调整标签的样式、位置、字体等。同样地,你也可以修改图表的标题和数据标签。右键点击图表标题或数据标签,选择“设置标题格式”或“设置数据标签格式”进行自定义。
除了修改标签外,我们还可以调整图表的样式和颜色。Excel提供了多种图表样式和颜色方案,可以通过点击图表工具栏中的“样式”或“颜色”选项进行选择。这些样式和颜色方案可以帮助你快速美化图表,使其更加专业和吸引人。
如果你想要进一步自定义图表,可以使用Excel的“图表工具”选项卡。在插入图表后,Excel会自动显示“图表工具”选项卡,包括“设计”、“格式”和“布局”三个子选项卡。在“设计”选项卡中,你可以更改图表类型、添加图表元素(如图例、数据表、趋势线等)、应用图表样式等。在“格式”选项卡中,你可以调整图表中各个元素(如线条、填充、阴影等)的格式。在“布局”选项卡中,你可以调整图表的整体布局,包括标题、坐标轴、图例等的位置和大小。
此外,Excel还提供了数据筛选和排序功能,可以帮助你更好地分析数据。例如,你可以使用筛选功能来只显示销售额较高的月份,或者使用排序功能来按销售额从高到低排列数据。这些操作不仅会影响工作表中的数据,还会实时反映在曲线图中,使你能够更直观地看到数据的变化趋势。
在绘制曲线图时,还需要注意一些细节问题。首先,确保数据准确无误。错误的数据会导致曲线图失真,从而影响分析结果。其次,选择合适的坐标轴范围。如果数据范围较大或较小,可以调整坐标轴的刻度和范围以确保图表清晰易读。此外,还可以使用辅助线(如网格线、零值线等)来帮助读者更好地理解数据。
另外,Excel还支持将曲线图导出为图片或PDF格式,方便在其他文档或演示文稿中使用。要导出图表,可以右键点击图表区域,选择“另存为图片”或“导出为PDF”。在弹出的窗口中,你可以设置导出选项,如图片格式、分辨率、PDF页面大小等。
最后,需要强调的是,绘制曲线图只是数据分析的一部分。在绘制曲线图之前,你应该先对数据进行清洗、整理和分析,以确保数据的准确性和可靠性。同时,在绘制曲线图之后,还需要结合其他分析工具和方法(如统计分析、数据挖掘等)来深入挖掘数据中的信息和价值。
总之,Excel是一款功能强大的数据分析工具,其图表绘制功能可以帮助我们更好地理解和展示数据。通过掌握Excel绘制曲线图的方法,我们可以更加直观地看到数据的变化趋势和规律,从而为决策提供更加有力的支持。希望本文能够帮助读者更好地使用Excel绘制曲线图,并在数据分析过程中取得更好的效果。
- 上一篇: 怎样轻松注册凤凰知音会员?快速获取知音卡的秘诀是什么?
- 下一篇: 中国移动如何查询光宽带新装流程?
-
 如何在Excel中绘制曲线图?资讯攻略11-24
如何在Excel中绘制曲线图?资讯攻略11-24 -
 如何在Excel里轻松绘制出专业的X-Y曲线图?资讯攻略11-20
如何在Excel里轻松绘制出专业的X-Y曲线图?资讯攻略11-20 -
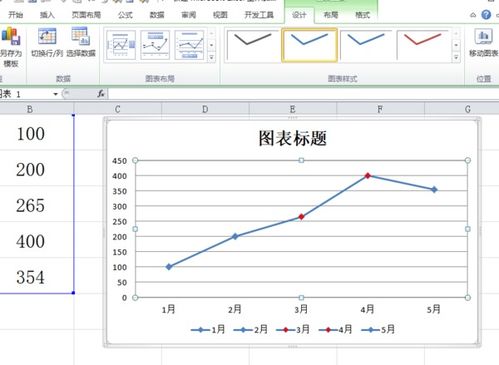 Excel制作曲线图的简单步骤资讯攻略11-27
Excel制作曲线图的简单步骤资讯攻略11-27 -
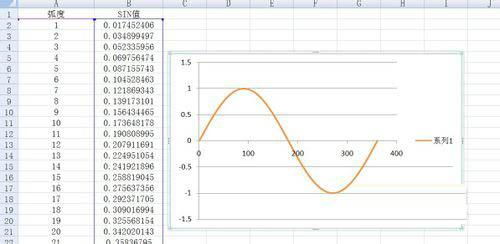 打造Excel中的炫酷曲线图:一步步教你实现资讯攻略11-20
打造Excel中的炫酷曲线图:一步步教你实现资讯攻略11-20 -
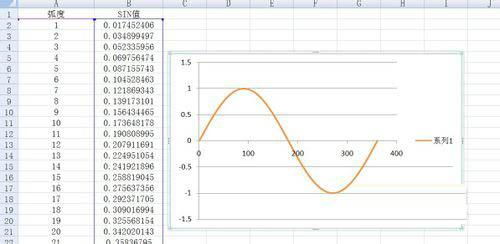 打造Excel中的惊艳曲线图:一步步教你制作资讯攻略11-19
打造Excel中的惊艳曲线图:一步步教你制作资讯攻略11-19 -
 打造Excel中的惊艳曲线图:一步步教你轻松上手资讯攻略11-24
打造Excel中的惊艳曲线图:一步步教你轻松上手资讯攻略11-24