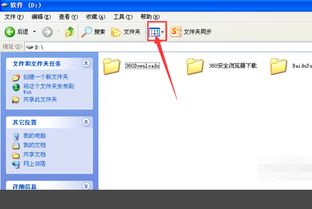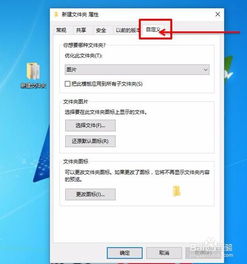如何更改电脑文件夹的图标
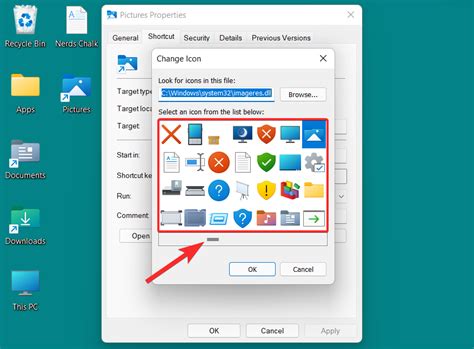
在日复一日的电脑使用中,你是否曾对一成不变的文件夹图标感到厌倦?是否想要为自己的工作、学习或娱乐文件夹增添一抹个性色彩,让它们在众多文件中脱颖而出?别担心,今天就来教你如何轻松更改电脑文件夹图标,让你的电脑界面焕然一新,充满趣味和创意!
一、为什么需要更改文件夹图标
想象一下,当你打开电脑的某个盘符或桌面,看到的是一排排千篇一律的文件夹图标,是不是觉得有些乏味?而如果你能将工作文件夹设置为一个简洁的公文包图标,将学习文件夹变成一个厚重的书籍图标,将游戏文件夹变成一个酷炫的游戏手柄图标,是不是觉得瞬间多了几分生动和趣味?
更改文件夹图标不仅能提升你的使用体验,还能帮助你更快地找到需要的文件。比如,你可以为重要的项目文件夹设置一个显眼的红色旗帜图标,这样每次看到它,你都能立刻意识到这个项目的重要性,并优先处理。
二、更改文件夹图标的准备工作
在动手之前,你需要做一些简单的准备工作。
1. 选择或制作图标
首先,你需要一个你喜欢的图标文件。这个图标可以是网上下载的,也可以是你自己用绘图软件制作的。确保图标的格式是.ico,因为Windows系统默认支持这种格式的图标。
如果你在网上找到了心仪的图标,但格式不是.ico,也不用担心。你可以使用一些在线工具或软件将其转换为.ico格式。比如,你可以使用“在线ICO转换工具”这个网站,只需上传你的图片,选择输出大小为32x32、48x48或64x64等常用尺寸,点击转换并下载即可。
2. 确定目标文件夹
接下来,你需要确定你想要更改图标的文件夹。这个文件夹可以是桌面上的,也可以是某个盘符里的。找到它,然后右键点击它,选择“属性”。
三、Windows系统下的操作步骤
1. 右键点击文件夹,选择“属性”
找到你想要更改图标的文件夹后,右键点击它,然后在弹出的菜单中选择“属性”。这时,你会看到一个包含多个选项卡的对话框。
2. 切换到“自定义”选项卡
在属性对话框中,切换到“自定义”选项卡。在这个选项卡中,你可以看到“文件夹图标”这一栏。
3. 点击“更改图标”按钮
在“文件夹图标”一栏中,你会看到一个“更改图标”按钮。点击它,然后会弹出一个新的对话框,里面包含了系统默认的一些图标供你选择。
4. 浏览并选择你的图标文件
如果你不想使用系统默认的图标,而是想要使用你自己准备的图标文件,那么点击“浏览”按钮。这时,你可以导航到你的图标文件所在的位置,选择它,然后点击“打开”。
5. 应用更改并确认
选择好图标后,点击“确定”按钮返回到属性对话框。这时,你会看到文件夹的图标已经变成了你选择的那个。最后,点击属性对话框底部的“应用”按钮,然后点击“确定”来确认更改。
四、Mac系统下的操作步骤
如果你使用的是Mac电脑,更改文件夹图标的步骤会有所不同,但同样简单易懂。
1. 找到并选中目标文件夹
在Finder中导航到你想要更改图标的文件夹,然后选中它。
2. 使用“Get Info”命令
右键点击选中的文件夹,然后在弹出的菜单中选择“Get Info”(获取信息)。这时,你会看到一个包含文件夹详细信息的窗口。
3. 找到并替换图标文件
在信息窗口中,你会看到一个名为“Folder Icon”的预览图。将这个预览图拖出窗口(不要松开鼠标),然后导航到你的图标文件所在的位置,将图标文件拖到预览图原来的位置上。这时,你会看到文件夹的图标已经变成了你选择的那个。
4. 应用更改
松开鼠标后,系统会询问你是否确定要更改文件夹的图标。点击“Replace”(替换)按钮来确认更改。
五、小技巧与注意事项
1. 备份原始图标(可选)
在更改文件夹图标之前,你可以考虑备份原始图标。这样,如果你对新的图标不满意,或者想要恢复到原始状态,就可以轻松做到。在Windows系统中,你可以在属性对话框的“自定义”选项卡中,点击“还原为默认值”来恢复原始图标。在Mac系统中,你可以再次使用“Get Info”命令,然后将备份的图标文件拖回预览图位置来恢复。
2. 图标大小与分辨率
为了确保图标在不同分辨率的屏幕上都能清晰显示,建议选择大小适中、分辨率较高的图标文件。一般来说,32x32、48x48或64x64等常用尺寸的图标都能满足需求。
3. 图标文件的命名
为了避免混淆和错误,建议为你的图标文件起一个清晰易记的名字,比如“工作文件夹图标.ico”或“学习文件夹图标.png”(如果你需要转换为.ico格式的话)。这样,在浏览和选择图标文件时,你就能更快地找到它。
4. 第三方软件的帮助
如果你觉得手动更改文件夹图标太过繁琐,或者想要更多的自定义选项,可以考虑使用一些第三方软件来帮助你。比如,“FolderIcon”这款软件就提供了丰富的图标库和便捷的操作界面,让你能够轻松地为文件夹添加个性化的图标。
六、结语
通过以上步骤,你已经学会了如何轻松更改电脑文件夹图标。现在,你可以根据自己的喜好和需求,为不同的文件夹添加个性化的图标了。这不仅能让你的电脑界面更加美观和有趣,还能帮助你更快地找到需要的文件,提升工作效率和生活品质。
所以,别再让那些千篇一律的文件夹图标束缚你的创意和个性了。赶紧动手试试吧!让你的电脑世界因你的改变而更加精彩!
- 上一篇: 如何使用站长工具来提交网站链接?
- 下一篇: 可爱小动物馒头制作秘籍
-
 如何更改电脑桌面图标的样式?资讯攻略10-26
如何更改电脑桌面图标的样式?资讯攻略10-26 -
 轻松掌握:如何自定义你的电脑桌面图标资讯攻略11-06
轻松掌握:如何自定义你的电脑桌面图标资讯攻略11-06 -
 轻松学会:自定义电脑文件夹图标的方法资讯攻略11-19
轻松学会:自定义电脑文件夹图标的方法资讯攻略11-19 -
 在Win10中更改文件夹图标的步骤资讯攻略11-24
在Win10中更改文件夹图标的步骤资讯攻略11-24 -
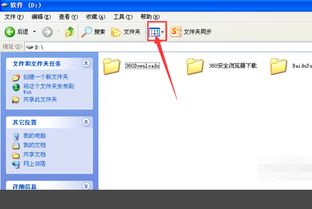 如何让电脑轻松展现文件夹的炫酷图标?资讯攻略11-20
如何让电脑轻松展现文件夹的炫酷图标?资讯攻略11-20 -
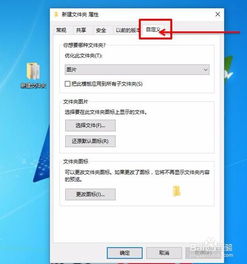 Win10文件夹图标更改方法资讯攻略11-24
Win10文件夹图标更改方法资讯攻略11-24