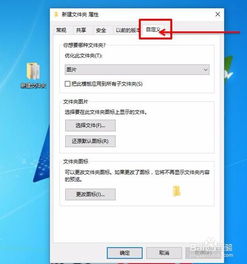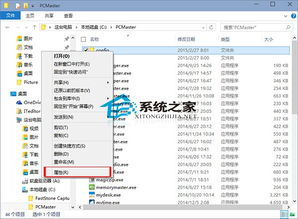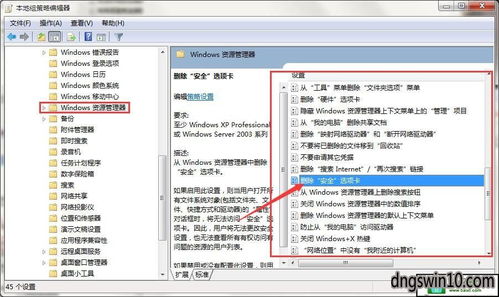在Win10中更改文件夹图标的步骤
在Windows 10操作系统中,个性化设置一直是用户们热衷于探索的一项功能。除了自定义桌面背景、锁屏图片和主题,更改文件夹图标也是一种常见的个性化手段。这不仅能让你的电脑界面更加独特,还能帮助你更快地识别和区分不同的文件夹。那么,如何在Win10系统中更改文件夹图标呢?接下来,我们将详细介绍两种方法,一种是使用系统自带的图标,另一种是通过在线制作或下载网上的图标素材进行更改。

方法一:使用系统自带的图标
1. 找到目标文件夹
首先,打开你想要更改图标的文件夹所在的位置。这可以是桌面、文件资源管理器中的任意位置,甚至是某个具体的盘符或文件夹内。
2. 右键点击文件夹
使用鼠标右键点击你想要更改图标的文件夹。此时,会弹出一个菜单,其中包含了多个选项。
3. 选择“属性”
在右键菜单中,找到并点击“属性”选项。这将会打开文件夹的属性设置界面。
4. 进入自定义设置
在属性设置界面中,有多个选项卡可供选择。找到并点击“自定义”选项卡,这将带你进入自定义设置界面。
5. 点击“更改图标”
在自定义设置界面中,你会看到一个名为“更改图标”的功能按钮。点击它,系统会弹出一个新的窗口,里面包含了系统自带的多种图标样式。
6. 选择新图标
在弹出的窗口中,你可以浏览并选择系统提供的各种图标。这些图标涵盖了文件、文件夹、媒体文件等多种类型。选择你喜欢的图标后,点击“确定”按钮。
7. 应用更改
回到属性设置界面,你会发现文件夹的图标已经变成了你刚刚选择的样式。此时,点击“确定”按钮,应用更改并关闭属性设置界面。
现在,你的文件夹图标就已经成功更改了。你可以通过同样的方法更改其他文件夹的图标,让你的电脑界面更加个性化和有趣。
方法二:使用在线制作或下载的图标素材
如果你对系统自带的图标不满意,或者想要使用更加独特和个性化的图标,那么你可以考虑使用在线制作或下载的图标素材进行更改。以下是具体步骤:
1. 在线制作或下载图标
你可以使用各种在线绘图工具(如Photoshop、GIMP等)或专门的图标制作软件来制作自己的图标。如果你没有绘图经验或时间,也可以在网上搜索并下载现成的ico格式图标。
在线制作:如果你有一定的绘图基础,可以使用在线绘图工具打开一张图片,进行必要的修改和调整,然后将其保存为BMP格式。接着,使用文件重命名功能将文件后缀从.bmp更改为.ico。
下载图标:在网上搜索“ico图标下载”等关键词,你会找到大量免费的ico图标资源。选择一个你喜欢的图标并下载到本地磁盘上。
2. 找到目标文件夹并右键点击
与方法一相同,首先找到你想要更改图标的文件夹,并使用鼠标右键点击它。
3. 选择“属性”
在弹出的右键菜单中,选择并点击“属性”选项。
4. 进入自定义设置
在属性设置界面中,找到并点击“自定义”选项卡。
5. 点击“更改图标”
在自定义设置界面中,点击“更改图标”功能按钮。
6. 浏览并选择新图标
在弹出的窗口中,点击“浏览”按钮。此时,系统会打开一个文件选择对话框。在这个对话框中,导航到你刚刚下载或制作的ico图标文件所在的位置,选择它并点击“打开”按钮。
7. 应用更改
回到更改图标的窗口,你会看到你刚刚选择的图标已经出现在图标预览框中。此时,点击“确定”按钮回到属性设置界面。再次点击“确定”按钮,应用更改并关闭属性设置界面。
现在,你的文件夹图标就已经成功更改为了你刚刚选择的个性化图标。
注意事项
图标格式:在更改文件夹图标时,请确保你使用的图标文件是ico格式。这是因为Windows系统只支持ico格式的图标文件。如果你下载或制作的图标不是ico格式,你需要使用文件转换工具将其转换为ico格式后再进行更改。
图标大小:虽然ico图标可以包含多种尺寸的图像,但建议你在制作或选择图标时保持其大小适中。一般来说,32x32或48x48像素的图标大小在Windows 10系统中最为常见和合适。
备份原始图标:在更改文件夹图标之前,建议你先备份原始图标。这样,在你不满意新图标或需要恢复到原始图标时,可以轻松地完成这一操作。
图标文件位置:请确保你下载或制作的图标文件保存在本地磁盘上,而不是网络位置或移动存储设备上。这是因为Windows系统无法直接访问这些位置上的图标文件。
通过以上两种方法,你可以轻松地在Windows 10系统中更改文件夹图标。无论是使用系统自带的图标还是个性化的在线制作或下载图标素材,都能让你的电脑界面更加独特和有趣。希望这篇文章能帮助你实现个性化设置的目标!
- 上一篇: 轻松解锁:Office 2007高效激活秘籍
- 下一篇: 轻松去除羽绒服油渍的小妙招
-
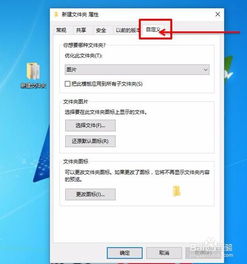 Win10文件夹图标更改方法资讯攻略11-24
Win10文件夹图标更改方法资讯攻略11-24 -
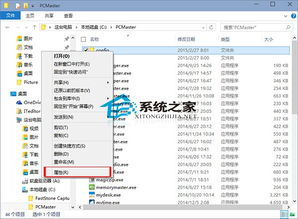 Win10文件夹图标轻松换,个性化设置教程来啦!资讯攻略11-19
Win10文件夹图标轻松换,个性化设置教程来啦!资讯攻略11-19 -
 Win10图标大变身:轻松定制桌面快捷与系统图标资讯攻略11-06
Win10图标大变身:轻松定制桌面快捷与系统图标资讯攻略11-06 -
 轻松学会:如何在Win10中更改临时文件夹路径?资讯攻略11-14
轻松学会:如何在Win10中更改临时文件夹路径?资讯攻略11-14 -
 Win10桌面大变身:轻松找回“我的电脑”图标资讯攻略11-04
Win10桌面大变身:轻松找回“我的电脑”图标资讯攻略11-04 -
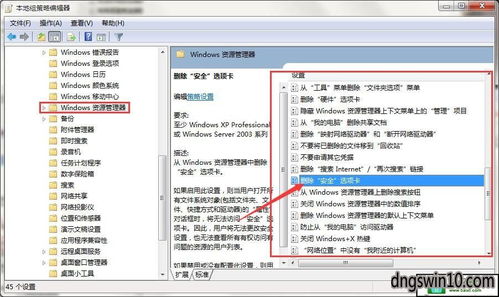 Win10缺失安全选项卡?快速找回它的隐藏位置!资讯攻略11-11
Win10缺失安全选项卡?快速找回它的隐藏位置!资讯攻略11-11