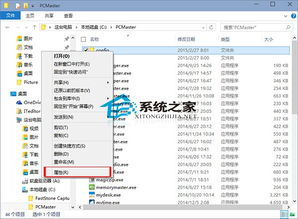Win10文件夹图标更改方法
在Windows 10操作系统中,个性化设置是提升用户体验的一大亮点,而更改文件夹图标则是其中一项既简单又实用的功能。通过为不同的文件夹设置独特的图标,不仅能够让文件管理更加直观,还能为单调的桌面环境增添一抹个性化的色彩。下面,我们将详细介绍如何在Windows 10中更改文件夹图标,涵盖从基础操作到高级技巧的全过程,帮助你轻松实现这一目的。
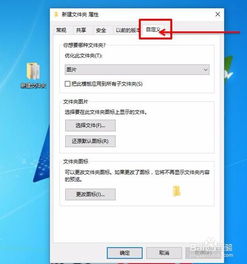
首先,我们需要了解Windows 10系统中文件夹图标的基本更改方法。右击你想要更改图标的文件夹,在弹出的快捷菜单中选择“属性”选项。这一步是进入文件夹属性设置的关键,也是后续操作的基础。在文件夹属性窗口中,切换到“自定义”选项卡,这里藏着改变图标的秘密。你会看到一个名为“更改图标”的按钮,点击它,系统将展示一个包含多种默认图标的列表。这些图标虽然有限,但足以满足一些基本的个性化需求。如果你对这些默认图标不满意,或者想要使用自己下载的图标文件,可以点击列表下方的“浏览”按钮,从本地计算机中选择一个.ico格式的图标文件。这种格式是Windows系统专用的图标文件格式,确保了图标的兼容性和显示效果。
然而,仅仅依靠系统自带的图标和.ico格式文件,可能仍然无法满足所有用户的个性化需求。此时,我们可以借助一些第三方工具或网站来下载更多样化的图标。网络上有很多提供图标下载的网站,如IconArchive、GetFreeIcons等,这些网站提供了数以万计的免费和付费图标供用户选择。只需在搜索引擎中输入“Windows 10 文件夹图标 下载”,就能找到这些资源丰富的网站。下载你喜欢的图标后,记得将其保存为.ico格式,以便后续使用。
除了直接下载.ico格式的图标,还有一种更灵活的方法可以获取自定义图标,那就是使用图标提取工具。有些用户可能已经拥有了自己喜欢的软件或游戏图标,想要将其设置为文件夹图标。这时,可以使用如IconExtractor这样的工具,从软件的安装目录中提取出图标文件。这些图标文件可能是.exe、.dll或.png等格式,但不用担心,大多数图标提取工具都支持将这些文件转换为.ico格式。
在获取了心仪的图标文件后,回到文件夹属性窗口的“自定义”选项卡,点击“更改图标”按钮,然后选择“浏览”找到你刚刚转换或下载的.ico文件。点击“确定”后,你会看到文件夹的图标已经变成了你选择的那个。如果你还想为文件夹添加一个自定义的名称,可以在文件夹属性窗口的“常规”选项卡中修改“名称”字段。这样,一个既有个性化图标又有独特名称的文件夹就诞生了。
值得注意的是,虽然Windows 10允许用户更改文件夹图标,但并不是所有类型的文件都可以直接用作图标。除了.ico格式外,Windows 10还支持使用.png、.bmp等格式的图像文件作为图标,但这些图像文件需要先通过专门的图标制作软件(如IconWorkshop、Axialis IconWorkshop等)进行转换和优化,才能确保它们在文件夹上正确显示。因此,如果你打算使用这些非.ico格式的图像文件作为图标,建议事先了解相关的转换方法和注意事项。
此外,对于追求极致个性化的用户来说,还可以通过编写批处理文件或PowerShell脚本来实现更高级的图标更改操作。例如,可以编写一个脚本,自动将指定目录下的所有文件夹图标更改为同一个图标。这种方法虽然需要一定的编程基础,但一旦掌握,将极大地提高你的工作效率和个性化体验。
最后,需要提醒的是,在更改文件夹图标时,一定要确保所选图标文件的合法性和安全性。避免从不可信的网站下载图标文件,以免给系统带来安全风险。同时,也要定期清理不再使用的自定义图标文件,以免占用不必要的磁盘空间。
总之,在Windows 10中更改文件夹图标是一项既简单又实用的功能,通过合理利用系统自带的选项、下载第三方图标文件以及使用图标提取和制作工具,你可以轻松实现文件夹图标的个性化定制。希望这篇指南能够帮助你更好地了解和掌握这一功能,让你的桌面环境更加丰富多彩。
- 上一篇: 轻松学会:美味蔬菜沙拉的家常制作方法
- 下一篇: 打造吸引人的网吧游戏菜单秘籍
-
 在Win10中更改文件夹图标的步骤资讯攻略11-24
在Win10中更改文件夹图标的步骤资讯攻略11-24 -
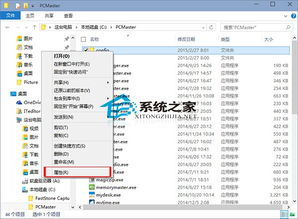 Win10文件夹图标轻松换,个性化设置教程来啦!资讯攻略11-19
Win10文件夹图标轻松换,个性化设置教程来啦!资讯攻略11-19 -
 Win10图标大变身:轻松定制桌面快捷与系统图标资讯攻略11-06
Win10图标大变身:轻松定制桌面快捷与系统图标资讯攻略11-06 -
 轻松学会:如何在Win10中更改临时文件夹路径?资讯攻略11-14
轻松学会:如何在Win10中更改临时文件夹路径?资讯攻略11-14 -
 Win10桌面大变身:轻松找回“我的电脑”图标资讯攻略11-04
Win10桌面大变身:轻松找回“我的电脑”图标资讯攻略11-04 -
 轻松去除Win10桌面图标上的快捷方式小箭头资讯攻略11-22
轻松去除Win10桌面图标上的快捷方式小箭头资讯攻略11-22