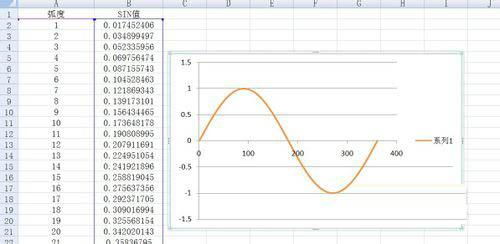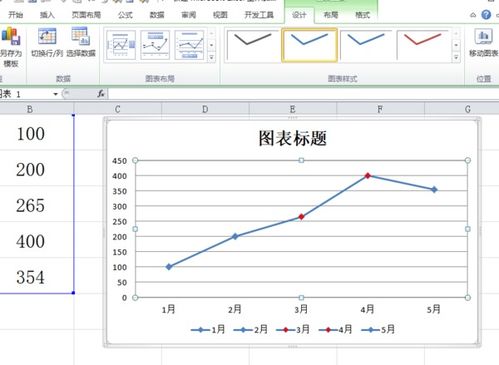轻松创建Excel曲线图
在制作Excel曲线图的过程中,我们需要掌握一系列关键的步骤和技巧,以确保最终生成的图表既准确又美观。首先,理解数据源的重要性是制作Excel曲线图的基础。无论是从实验数据、销售报告还是其他来源获取的数据,都需要在输入Excel前进行仔细的检查和清洗,以去除错误、重复或不一致的数据点。
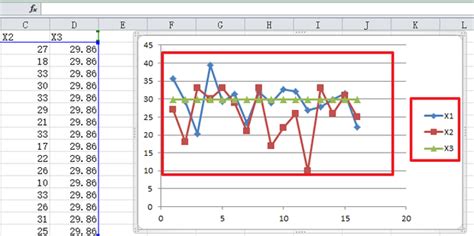
一旦数据准备好,接下来便是选择合适的图表类型。Excel提供了多种图表类型,如柱状图、饼图和折线图等,而曲线图通常指的是折线图。选择折线图的原因是它能够清晰地展示数据随时间或其他连续变量的变化趋势。在Excel中,通过“插入”选项卡下的“图表”组,可以轻松选择并插入折线图。
在插入折线图之前,还有一个重要的步骤是设置数据的布局。这包括确定哪些数据将作为X轴(横轴)和Y轴(纵轴)。通常,X轴表示时间或类别,而Y轴表示测量值。确保数据在Excel表格中正确排列,即一列作为X轴的数据,另一列或多列作为Y轴的数据。这样,当插入折线图时,Excel能够自动识别并应用这些设置。
接下来是具体的制作步骤。首先,选中包含数据的单元格区域。然后,点击Excel顶部菜单栏中的“插入”选项卡,在“图表”组中找到并选择“折线图”。Excel会立即根据所选数据生成一个基本的折线图。此时,可以根据需要对图表进行自定义和美化。
美化图表的过程包括调整图表的颜色、线条粗细、数据标记样式等。Excel提供了多种预设的样式,可以快速应用这些样式来改变图表的外观。此外,还可以通过“格式”选项卡下的各种选项来进一步微调图表的细节。例如,可以调整坐标轴的刻度、标签和网格线,以更好地展示数据。
除了基本的美化操作,还可以添加数据标签、图例和标题等元素来增强图表的可读性和信息性。数据标签能够显示每个数据点的具体值,有助于读者更准确地理解数据。图例则用于区分图表中的不同数据系列,当图表包含多个数据系列时尤为重要。标题则能够概括图表的主题和目的,使读者一眼就能抓住图表的核心信息。
在制作Excel曲线图时,还需要注意一些常见的问题和技巧。例如,当数据点过多时,可能会导致图表看起来杂乱无章。此时,可以考虑使用数据筛选功能来减少图表中的数据点数量,或者通过调整数据点的显示方式(如使用平滑曲线)来改善图表的清晰度。另外,如果数据中包含空值或错误值,Excel在生成图表时会自动忽略这些值,但最好还是在插入图表前手动清理这些数据点,以避免潜在的误解。
对于需要展示多个数据系列的曲线图,可以通过使用次坐标轴来清晰地展示每个数据系列的变化趋势。次坐标轴是与主坐标轴平行的另一个坐标轴,通常用于显示与主坐标轴不同量级或不同单位的数据。使用次坐标轴时,需要确保图表的布局和样式仍然清晰易懂。
另一个值得注意的技巧是动态图表的制作。动态图表能够根据用户的选择或输入实时更新图表的内容和数据。在Excel中,可以通过使用数据透视表、切片器或筛选器等工具来创建动态图表。这些工具允许用户通过简单的点击操作来更改图表的数据范围、筛选条件或样式,从而大大提高了图表的灵活性和实用性。
此外,Excel还提供了一些高级功能来增强曲线图的功能性和可读性。例如,可以通过添加趋势线来预测数据的未来趋势。趋势线是一种基于现有数据计算得出的直线或曲线,能够展示数据的整体变化趋势。在Excel中,可以选择多种类型的趋势线(如线性、多项式、指数等),并设置趋势线的颜色、粗细和样式等属性。
另一个高级功能是使用数据条或图标集来替代传统的数据标记。数据条和图标集能够以更直观的方式展示数据的大小和变化趋势。例如,数据条可以根据数据值的大小显示不同长度的条形图,而图标集则可以使用不同颜色或形状的图标来表示数据的不同范围或类别。这些功能使得图表更加生动和易于理解。
当然,制作Excel曲线图并不是一项孤立的任务。在实际应用中,往往需要与其他Excel功能和工具相结合来完成更复杂的任务。例如,可以使用数据验证功能来确保输入数据的准确性和一致性;可以使用条件格式来突出显示数据中的异常值或特定范围的值;还可以使用Excel的宏和VBA编程来自动化一些重复性的任务或创建自定义的图表类型。
最后,需要注意的是,虽然Excel提供了强大的图表制作功能,但图表本身并不是目的,而是展示数据和分析结果的工具。因此,在制作Excel曲线图时,应始终关注数据的准确性和图表的可读性。确保图表能够清晰地传达所需的信息,并避免使用过于复杂或难以理解的图表类型或样式。通过不断学习和实践,可以逐渐掌握Excel曲线图的制作技巧,并在实际工作中灵活运用这些技巧来更好地展示和分析数据。
- 上一篇: 六道绝美凉拌佳肴制作秘籍
- 下一篇: 新浪微博账号注销全攻略:轻松告别社交平台
-
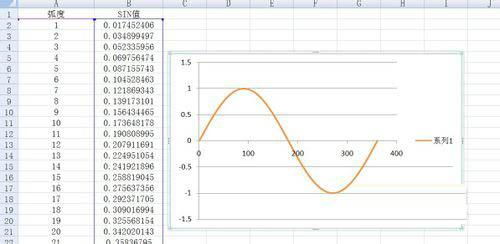 打造Excel中的惊艳曲线图:一步步教你制作资讯攻略11-19
打造Excel中的惊艳曲线图:一步步教你制作资讯攻略11-19 -
 打造Excel中的惊艳曲线图:一步步教你轻松上手资讯攻略11-24
打造Excel中的惊艳曲线图:一步步教你轻松上手资讯攻略11-24 -
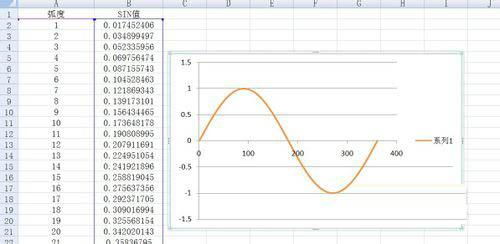 打造Excel中的炫酷曲线图:一步步教你实现资讯攻略11-20
打造Excel中的炫酷曲线图:一步步教你实现资讯攻略11-20 -
 如何在Excel里轻松绘制出专业的X-Y曲线图?资讯攻略11-20
如何在Excel里轻松绘制出专业的X-Y曲线图?资讯攻略11-20 -
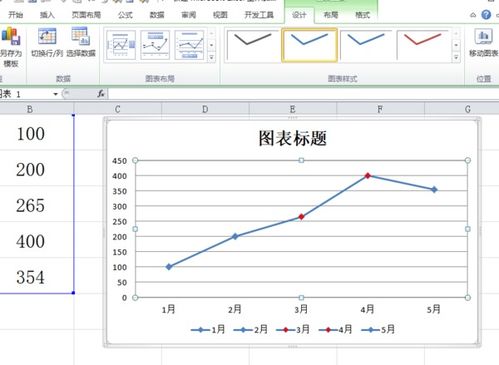 Excel制作曲线图的简单步骤资讯攻略11-27
Excel制作曲线图的简单步骤资讯攻略11-27 -
 如何在Excel中绘制曲线图?资讯攻略11-24
如何在Excel中绘制曲线图?资讯攻略11-24