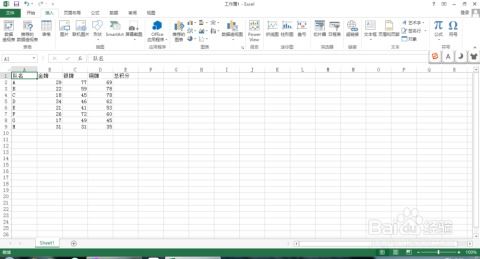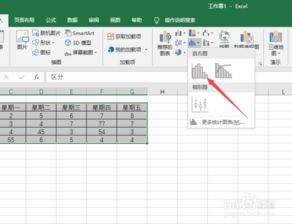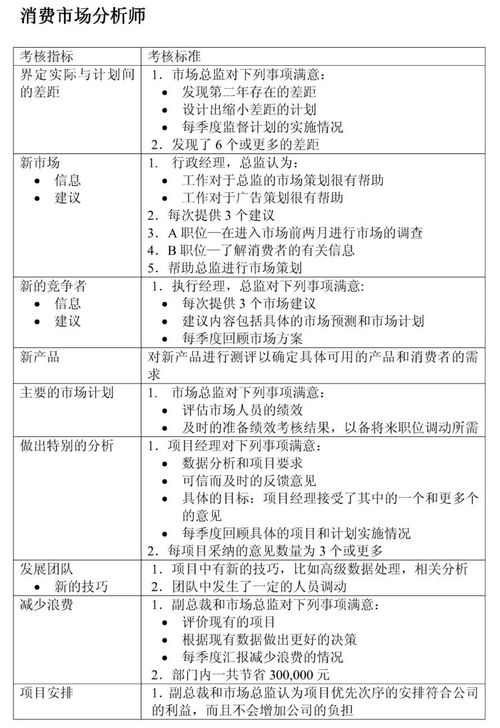Excel技巧:轻松制作员工KPI绩效表
Excel表格中制作员工KPI绩效表的详细步骤
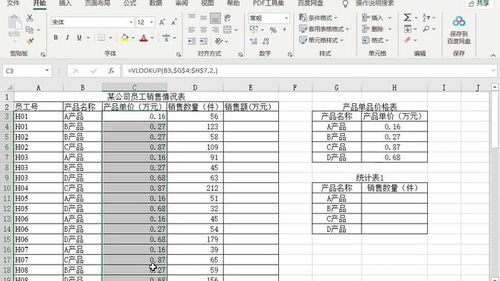
在制作员工KPI(关键绩效指标)绩效表时,Excel是一个强大且灵活的工具。它不仅可以帮助你轻松地跟踪员工的绩效数据,还能通过图表和条件格式化等功能,直观地展示绩效结果。以下是详细的制作步骤,帮助你在Excel中创建一个高效且实用的员工KPI绩效表。
一、准备阶段
1. 明确KPI指标
在开始制作绩效表之前,首先要明确员工的关键绩效指标。这些指标应该与公司的战略目标和员工的岗位职责密切相关。常见的KPI指标包括销售额、客户满意度、项目完成率、成本控制等。
2. 收集数据
根据确定的KPI指标,收集相关数据。这些数据可以来自公司的数据库、员工提交的报告或第三方的统计资料。确保数据准确无误,以便在绩效表中进行准确的分析和展示。
二、创建基础表格
1. 新建工作表
打开Excel软件,新建一个工作簿,并命名为“员工KPI绩效表”。然后,在工作簿中创建一个新的工作表,作为绩效表的基础。
2. 设计表格结构
在基础表格中,设计好列标题和行内容。常见的列标题包括“员工姓名”、“部门”、“KPI指标”、“目标值”、“实际值”、“完成率”和“备注”等。行内容则对应每个员工的具体数据。
3. 输入数据
根据之前收集的数据,将员工姓名、部门、KPI指标等信息填入表格中。对于目标值和实际值,可以分别输入预期的绩效目标和实际达到的绩效数据。
三、计算完成率
1. 插入公式
在“完成率”列中,插入公式来计算每个KPI指标的完成率。公式可以是“实际值/目标值*100%”。例如,在C2单元格(假设“完成率”列在C列,第二行是第一个员工的数据)中,输入公式“=D2/E2*100%”,然后向下拖动填充柄,将该公式应用到整个“完成率”列。
2. 设置格式
为了更直观地展示完成率,可以设置该列的格式。右键单击“完成率”列的某个单元格,选择“设置单元格格式”,然后在弹出的对话框中选择“百分比”格式,并设置小数位数。
四、添加条件格式化
1. 选择条件格式
Excel的条件格式化功能可以根据单元格的值改变其颜色或样式。为了突出显示完成率的高低,可以为“完成率”列添加条件格式。选中“完成率”列的所有单元格,然后依次点击“开始”、“条件格式化”、“新建规则”。
2. 设置规则
在弹出的“新建格式规则”对话框中,选择“使用公式确定要设置格式的单元格”。然后,在“为符合此公式的值设置格式”文本框中输入一个条件公式。例如,要突出显示完成率高于100%的单元格,可以输入“=C2>100%”。接着,点击“格式”按钮,选择一种颜色或样式来标记这些单元格。
3. 添加多个规则
根据需要,可以添加多个条件格式规则来突出显示不同范围的完成率。例如,可以为完成率在80%到100%之间的单元格设置一种颜色,为完成率低于80%的单元格设置另一种颜色。
五、制作图表
1. 选择图表类型
为了更直观地展示员工的绩效情况,可以制作图表。首先,选中要制作图表的数据区域(例如,员工姓名、KPI指标和完成率等列)。然后,依次点击“插入”、“图表”,并选择一种合适的图表类型。常见的图表类型包括柱状图、折线图和饼图等。
2. 设置图表选项
在图表生成后,可以通过设置图表选项来调整其外观和布局。例如,可以更改图表的标题、图例、坐标轴和数据标签等。此外,还可以调整图表的样式和颜色,以使其更加美观和易于理解。
3. 添加数据系列
如果需要在同一个图表中展示多个KPI指标的完成率,可以添加数据系列。右键单击图表中的某个数据系列,选择“更改系列图表类型”,然后在弹出的对话框中选择一个合适的图表类型。接着,在“数据系列”选项卡中,添加新的数据系列,并设置其对应的值和标签。
六、完善表格细节
1. 冻结窗格
如果表格内容较多,滚动查看时可能会迷失方向。此时,可以使用Excel的冻结窗格功能来固定某些行或列。例如,可以冻结第一行(包含列标题)或第一列(包含员工姓名),以便在滚动时始终能够看到它们。
2. 添加筛选器
为了更方便地查找和分析数据,可以为表格添加筛选器。依次点击“数据”、“筛选”,然后在列标题旁边会出现下拉箭头。点击下拉箭头,可以选择要显示的选项或进行自定义筛选。
3. 插入超链接
如果需要在表格中插入相关文档或网页的链接,可以使用Excel的超链接功能。选中要插入超链接的单元格,然后右键单击选择“链接”。在弹出的对话框中,输入链接地址和显示的文本,然后点击“确定”。
七、保存和分享
1. 保存工作簿
在制作完员工KPI绩效表后,别忘了保存工作簿。点击“文件”、“另存为”,然后选择保存位置和文件名。为了确保数据安全,可以定期备份工作簿到其他存储设备或云盘中。
2. 分享表格
如果需要将表格分享给其他人查看或编辑,可以使用Excel的共享功能。依次点击“文件”、“共享”,然后选择一种共享方式(如电子邮件、共享链接或OneDrive等)。在共享时,可以设置权限来控制其他人对表格的访问和编辑权限。
通过以上步骤,你就可以在Excel中制作一个高效且实用的员工KPI绩效表了。这个表格不仅可以帮助你轻松地跟踪和分析员工的绩效数据,还能通过图表和条件格式化等功能,直观地展示绩效结果,为你的决策提供有力的支持。
- 上一篇: 探索深海奥秘:揭秘《我的世界》海底遗迹的精准定位
- 下一篇: 电脑WiFi中文字符显示异常
-
 揭秘:多样化的绩效考核方法全解析资讯攻略11-19
揭秘:多样化的绩效考核方法全解析资讯攻略11-19 -
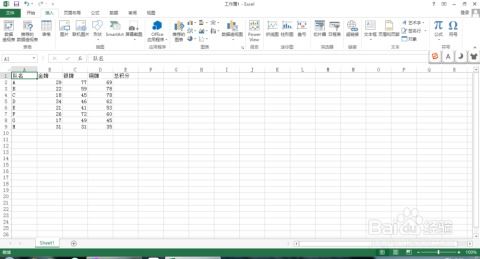 Excel统计表格制作方法资讯攻略11-09
Excel统计表格制作方法资讯攻略11-09 -
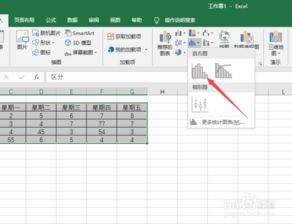 Excel技巧:轻松打造专业级直方图教程资讯攻略10-26
Excel技巧:轻松打造专业级直方图教程资讯攻略10-26 -
 如何在微信群中发送工资表?资讯攻略01-18
如何在微信群中发送工资表?资讯攻略01-18 -
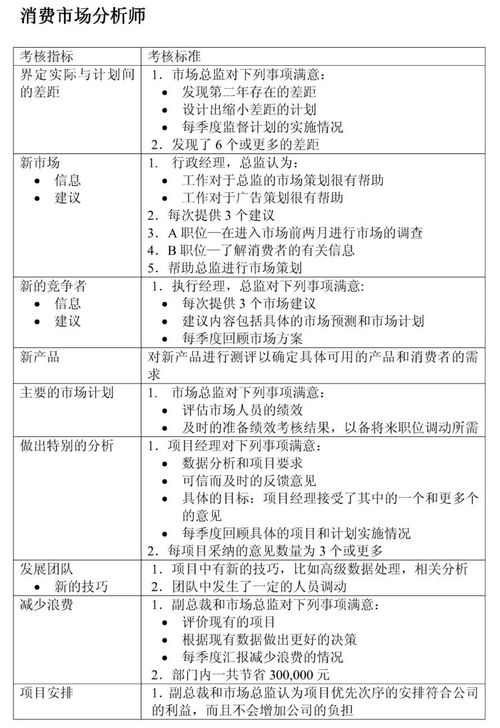 揭秘:绩效考核背后的真正意图是什么?资讯攻略11-19
揭秘:绩效考核背后的真正意图是什么?资讯攻略11-19 -
 掌握Excel分页设置,轻松提升工作效率资讯攻略10-28
掌握Excel分页设置,轻松提升工作效率资讯攻略10-28