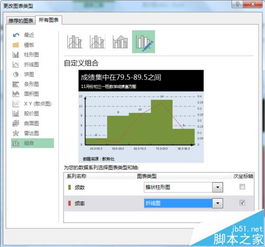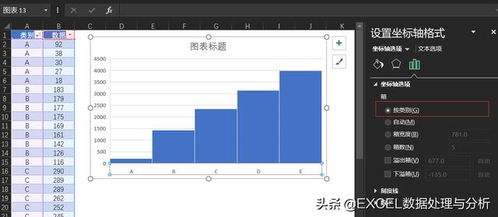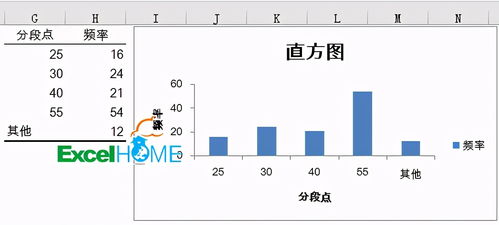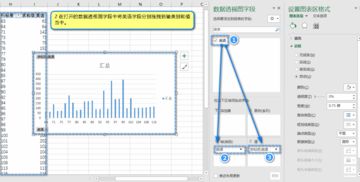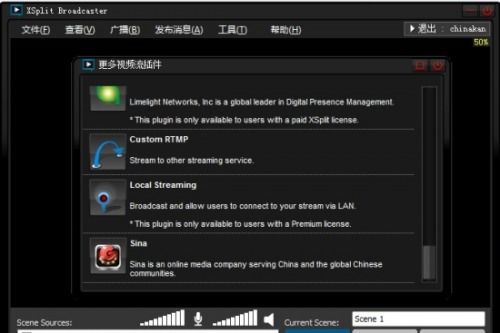Excel技巧:轻松打造专业级直方图教程
在现代数据分析中,Excel作为一款强大的数据处理工具,被广泛应用于各行各业。直方图作为数据可视化的一种重要形式,能够直观地展示数据的分布情况。下面将详细介绍如何用Excel制作直方图,帮助读者更好地理解和运用这一功能。
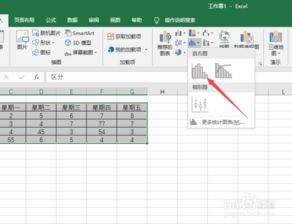
首先,我们需要准备一份数据。假设你正在处理一份关于某公司员工年龄分布的数据,数据已经整理在Excel表格中。数据可以包括员工姓名、性别、年龄等列。为了制作直方图,我们主要关注的是“年龄”这一列。

打开Excel软件,并导入你的数据。在导入数据后,我们需要确保数据是干净的,即没有缺失值或异常值。如果存在这些问题,需要先进行数据清洗,以确保后续分析的准确性。

接下来,选择你要用来制作直方图的数据区域。在本例中,选择包含员工年龄的列。如果你的数据是连续的,可以选择整列;如果数据是分散的,可以手动选择包含有效数据的单元格区域。

选中数据区域后,点击Excel工具栏中的“插入”选项卡。在“插入”选项卡中,你可以看到各种图表类型,包括柱形图、折线图、饼图等。为了制作直方图,我们需要找到“条形图”或“柱状图”选项。虽然严格来说,直方图和条形图有所不同,但在Excel中,我们可以使用条形图来近似表示直方图。
在“条形图”选项中,选择“簇状条形图”或“二维条形图”中的一个。这些选项都可以用来创建类似直方图的图表。点击你选择的图表类型后,Excel会自动在你的工作表中插入一个基于你选定数据的条形图。
此时,你可能会发现插入的条形图并不完全符合直方图的样式。没关系,我们可以通过调整图表的格式来使其更像直方图。首先,点击图表中的任意一根柱子,这将激活图表工具选项卡。在图表工具选项卡中,你可以看到“设计”、“格式”和“布局”三个子选项卡。
在“设计”选项卡中,你可以更改图表的样式和颜色。虽然这不是制作直方图的关键步骤,但调整样式可以使你的图表更加美观和易于理解。在“格式”选项卡中,你可以调整柱子的宽度、颜色、边框等属性。为了制作直方图,我们通常需要使柱子更宽,并移除边框和间隔。
点击柱子,然后在“格式”选项卡中找到“柱子宽度”调整选项。通过拖动滑块或输入数值,你可以调整柱子的宽度。为了使柱子看起来像直方图中的矩形块,我们需要将柱子宽度调整到足够大,以覆盖整个X轴上的类别(在本例中是年龄区间)。
接下来,我们需要移除柱子之间的间隔。在“格式”选项卡中,找到“柱子间距”调整选项。同样地,通过拖动滑块或输入数值,你可以调整柱子之间的间距。为了制作标准的直方图,我们通常需要将间距调整到最小。
现在,你的条形图应该已经看起来很像直方图了。但是,我们还需要确保X轴上的类别标签(年龄区间)正确无误。点击X轴上的标签,然后在“布局”选项卡中找到“轴标签”选项。在这里,你可以编辑或重新排列轴标签,以确保它们与你的数据相匹配。
此外,你还可以通过添加标题、图例和数据标签来增强图表的可读性。在“布局”选项卡中,你可以找到这些选项并进行相应的调整。例如,你可以在图表上方添加一个标题,说明这是关于员工年龄分布的直方图。你还可以添加数据标签,以显示每个柱子代表的具体人数或百分比。
如果你的数据是分组的(例如,按照年龄段分组),你还需要在插入图表之前对数据进行适当的处理。例如,你可以使用数据透视表来创建一个新的数据区域,其中每个年龄段都有一个对应的计数或求和值。然后,你可以基于这个新的数据区域插入直方图。
在创建直方图时,还需要注意选择合适的X轴刻度和Y轴刻度。X轴刻度应该代表你的数据类别(在本例中是年龄区间),而Y轴刻度应该代表每个类别中的数据数量(在本例中是员工人数)。你可以通过右键点击轴标签并选择“设置坐标轴格式”来调整这些刻度。
另外,如果你的数据量很大,直方图中的柱子可能会很密集,导致难以阅读。在这种情况下,你可以考虑对数据进行分组或聚合,以减少柱子的数量并提高可读性。例如,你可以将年龄分为几个较大的区间(如20-29岁、30-39岁等),然后基于这些区间创建直方图。
最后,一旦你的直方图制作完成,不要忘记对其进行检查和验证。确保所有轴标签和数据标签都是正确的,并且图表能够清晰地传达你的数据分布信息。如果需要,你可以将直方图导出为图片或PDF文件,以便在其他文档或演示中使用。
通过以上步骤,你应该能够用Excel轻松制作出一个标准的直方图。直方图不仅可以帮助你直观地了解数据的分布情况,还可以作为数据分析报告中的
-
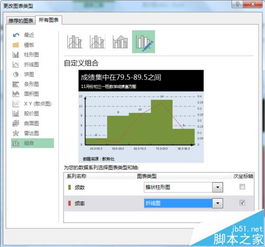 打造Excel直方图的绝妙技巧资讯攻略10-26
打造Excel直方图的绝妙技巧资讯攻略10-26 -
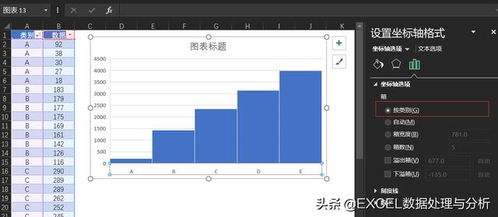 Excel直方图制作教程:轻松掌握步骤资讯攻略10-26
Excel直方图制作教程:轻松掌握步骤资讯攻略10-26 -
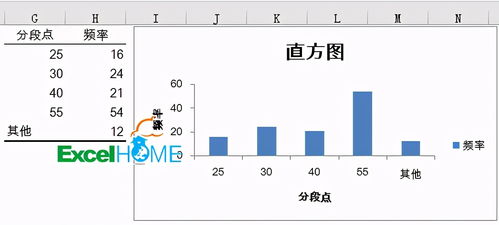 如何制作Excel直方图资讯攻略11-16
如何制作Excel直方图资讯攻略11-16 -
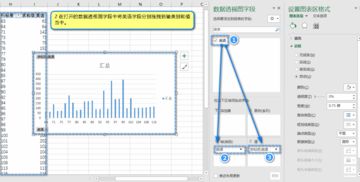 如何在Excel中制作直方图?资讯攻略10-26
如何在Excel中制作直方图?资讯攻略10-26 -
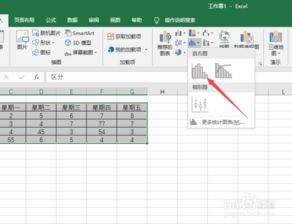 如何制作Excel直方图?资讯攻略10-26
如何制作Excel直方图?资讯攻略10-26 -
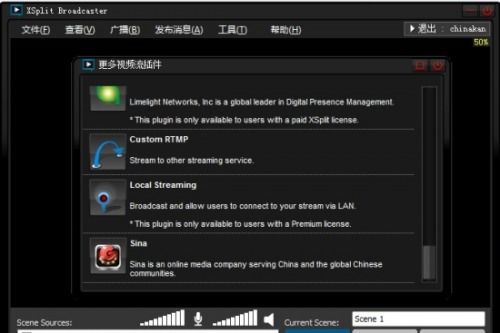 XSplit直播宝典:轻松玩转直播新境界资讯攻略10-27
XSplit直播宝典:轻松玩转直播新境界资讯攻略10-27