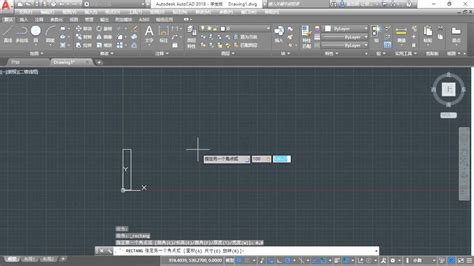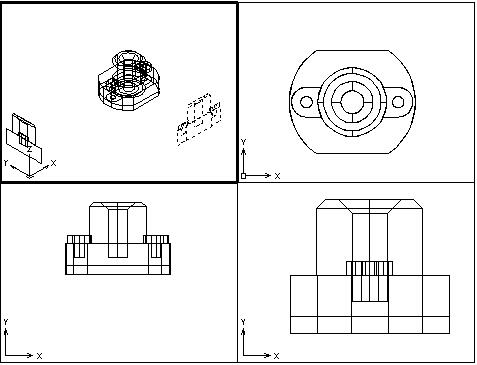轻松掌握:CAD中设置对象捕捉的高效技巧
CAD是一款广泛应用于工程设计、建筑制图等领域的强大画图软件。在CAD绘图过程中,我们经常需要定位某个特殊的点,例如线段的端点、两个线段的交点、圆的圆心等。然而,这些点往往难以通过手动寻找来准确定位,这就需要用到CAD的对象捕捉功能。对象捕捉是CAD提供的辅助定位工具,能够帮助我们准确、快速地捕捉到图形对象的特征点,从而提高绘图的效率和准确性。那么,如何设置CAD的对象捕捉功能呢?以下将详细介绍CAD设置对象捕捉的各个方面。
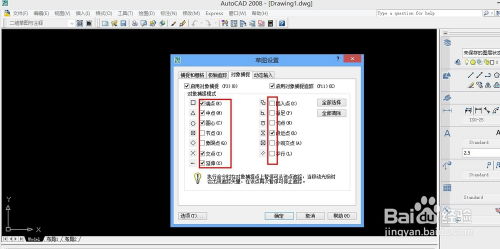
打开CAD并找到对象捕捉
首先,你需要打开CAD软件,并加载你要编辑的CAD图纸。对象捕捉功能通常在CAD的菜单栏、工具栏或状态栏中可以找到。你可以通过以下几种方式启用对象捕捉:

1. 在菜单栏或工具栏中找到“对象捕捉”选项:通常在“绘图”或“设置”菜单中可以找到该选项。点击该选项即可启用对象捕捉功能。
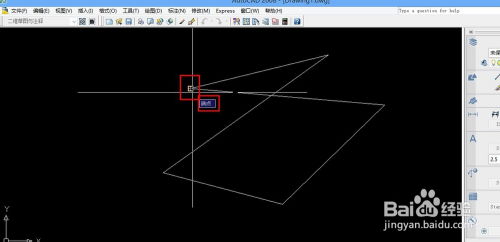
2. 在命令区启用:在软件下方的命令区输入“OSNAP”并按回车键进行确认,系统会弹出“草图设置”对话框。在“对象捕捉”页面中勾选“启用对象捕捉(F3)”。
3. 使用快捷键:按F3键可以直接开启或关闭对象捕捉功能。在命令区可以看到当前对象捕捉功能的状态。
4. 在状态栏操作:点击状态栏中的“对象捕捉”按钮,或右击该按钮并选择“设置”,进入“草图设置”对话框进行设置。
选择对象捕捉类型
CAD软件支持多种对象捕捉类型,如端点、中点、交点、圆心、垂足等。你可以根据自己的需求选择需要的对象捕捉类型。以下是一些常见的对象捕捉类型及其用途:
端点(Endpoint,缩写END):用于捕捉对象的端点,如直线的起点和终点。
中点(Midpoint,缩写MID):用于捕捉对象的中间点。
交点(Intersection,缩写INT):用于捕捉两个对象的交点。
外观交点(ApparentIntersect,缩写APP):用于捕捉两个对象延长或投影后的交点。
延伸(Extension,缩写EXT):用于捕捉某个对象及其延长路径上的一点。
圆心(Center,缩写CEN):用于捕捉圆或圆弧的圆心。
象限点(Quadrant,缩写QUA):用于捕捉圆或圆弧上的象限点,即在0°、90°、180°和270°方向上的点。
切点(Tangent,缩写TAN):用于捕捉对象之间相切的点。
垂足(Perpendicular,缩写PER):用于捕捉某指定点到另一个对象的垂点。
平行(Parallel,缩写PAR):用于捕捉与指定直线平行方向上的一点。
节点(Node,缩写NOD):用于捕捉点对象。
插入点(Insert,缩写INS):用于捕捉块、形、文字、属性或属性定义等对象的插入点。
最近点(Nearest,缩写NEA):用于捕捉对象上距指定点最近的一点。
你可以通过以下步骤来设置对象捕捉类型:
1. 在“草图设置”对话框中,切换到“对象捕捉”选项卡。
2. 根据需要勾选相应的对象捕捉类型。
3. 如果需要,可以通过“选项”按钮进一步调整对象捕捉的设置,如捕捉距离、捕捉提示、捕捉角度等。
调整对象捕捉设置
某些CAD软件允许你调整对象捕捉的一些参数,如捕捉距离、捕捉提示、捕捉角度等。这些设置可以帮助你更好地适应绘图需求。以下是一些常见的调整选项:
捕捉靶框大小:捕捉靶框的大小决定了光标距离图形多远时能够进行捕捉。你可以通过“选项”对话框中的滑块来调整捕捉靶框的大小,或者使用系统变量APERTURE来控制。
捕捉灵敏度:较低的捕捉灵敏度会使对象捕捉功能更精确,但可能会导致捕捉到的对象减少。你可以根据需要在“对象捕捉”选项卡中调整灵敏度的数值。
捕捉提示:在捕捉到对象时,CAD软件通常会显示捕捉标记和提示信息。你可以通过“选项”对话框来调整这些提示的显示方式。
使用对象捕捉功能
启用对象捕捉后,你可以开始使用它来选择和编辑CAD对象。当鼠标指针接近对象时,CAD软件会自动捕捉到最接近的对象捕捉点,并将其用虚线或其他方式显示出来。你可以在需要添加、修改或删除CAD对象时使用对象捕捉功能。
例如,在绘制直线时,你可以将光标移动到对象的端点附近,CAD会自动捕捉到端点并显示出来。此时点击鼠标左键,即可将直线的起点定位在该端点上。同样地,你可以捕捉到中点、交点等其他特征点来绘制或编辑图形
- 上一篇: 篮球新手如何快速掌握过人必备技巧?超详细教学来袭!
- 下一篇: 如何制作溜鱼段?
-
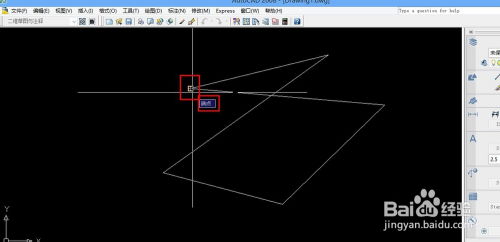 Q&A:轻松掌握!如何在CAD中设置对象捕捉?资讯攻略11-12
Q&A:轻松掌握!如何在CAD中设置对象捕捉?资讯攻略11-12 -
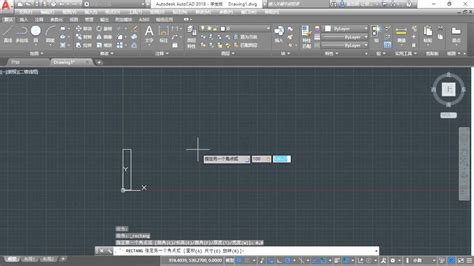 如何在CAD中设置图形界限资讯攻略12-09
如何在CAD中设置图形界限资讯攻略12-09 -
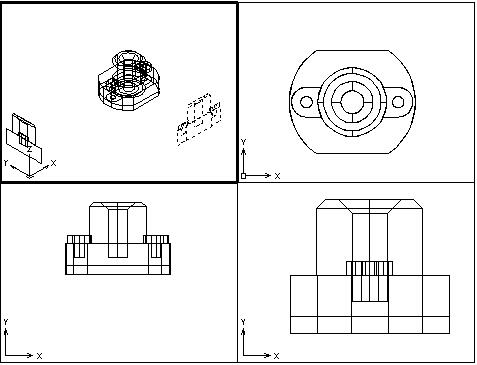 轻松掌握:在CAD软件中绘制三维图形的技巧资讯攻略11-19
轻松掌握:在CAD软件中绘制三维图形的技巧资讯攻略11-19 -
 轻松掌握:如何设定CAD图形的完美界限资讯攻略11-10
轻松掌握:如何设定CAD图形的完美界限资讯攻略11-10 -
 掌握CAD:轻松创建与高效运用引线的技巧资讯攻略10-26
掌握CAD:轻松创建与高效运用引线的技巧资讯攻略10-26 -
 如何设置CAD图形界限资讯攻略12-08
如何设置CAD图形界限资讯攻略12-08