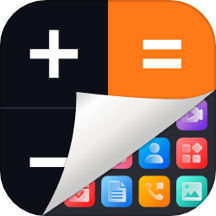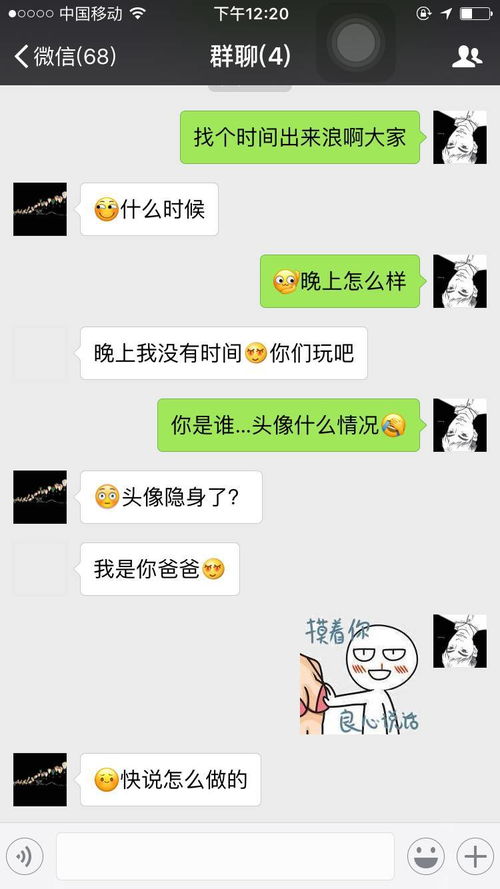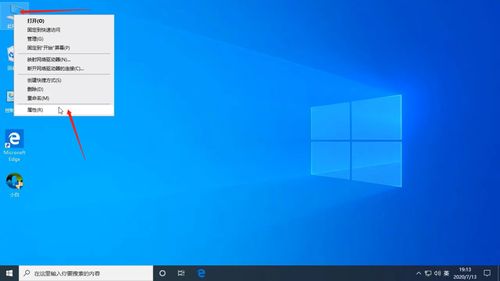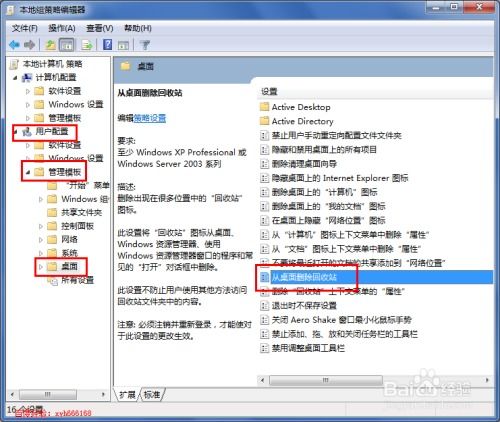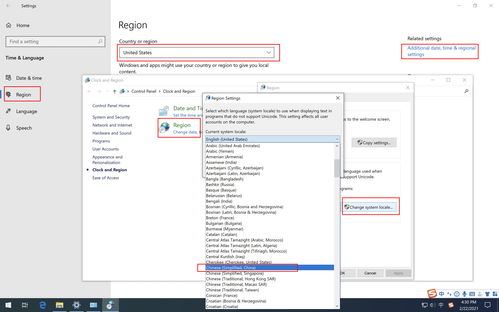如何快速隐藏桌面上的图标
在日常生活中,许多人喜欢保持桌面整洁,以便更好地专注于工作或娱乐。隐藏桌面图标是实现这一目标的一种简单有效的方法。无论你是Windows系统还是macOS系统的用户,本文都将详细介绍如何隐藏桌面图标,帮助你打造一个干净、有序的桌面环境。
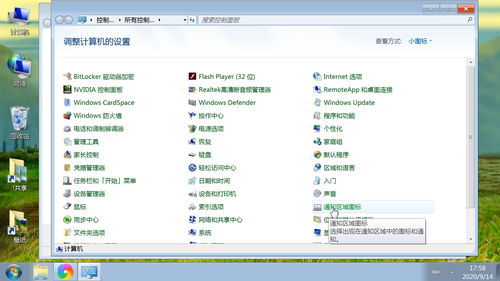
使用系统自带功能隐藏桌面图标
Windows系统
对于大多数Windows系统用户来说,隐藏桌面图标的方法非常简单,主要通过右键菜单或者个性化设置来实现。
1. 右键菜单隐藏法:
首先,导航到桌面,在空白处点击鼠标右键。
在弹出的菜单中,选择“查看”选项。
在弹出的子菜单中,找到并取消勾选“显示桌面图标”。
桌面上的所有图标会立即消失,只留下一个干净的桌面背景。
如果需要恢复桌面图标,只需再次右键点击桌面空白处,选择“查看”,然后勾选“显示桌面图标”即可。
2. 个性化设置隐藏法:
进入Windows的“设置”或“控制面板”,找到“个性化”选项。
点击“主题”或“桌面背景”设置。
在这里,你可以找到“桌面图标设置”选项。
点击后,你会看到一个包含多个桌面图标的列表,如“计算机”、“回收站”等。
通过取消勾选这些图标前的复选框,你可以隐藏它们。
macOS系统
macOS系统的用户也可以通过简单的系统设置来隐藏桌面图标。
1. Finder偏好设置:
打开Finder,在菜单栏中选择“Finder”>“偏好设置”。
在偏好设置窗口中,切换到“通用”标签页。
在“显示这些项目在桌面上”区域,取消勾选你希望隐藏的图标类型,如“硬盘”、“外接磁盘”等。
使用第三方软件隐藏桌面图标
除了系统自带的功能外,还有一些第三方软件可以帮助你更灵活地管理桌面图标。这些软件通常提供了更为丰富的桌面整理功能,包括图标的隐藏、分组、排序等。
1. 应用商店搜索:
你可以在应用商店中搜索“图标隐藏”或类似的关键词,找到一些可以隐藏图标的第三方应用程序。
具体操作方法因应用不同而异,可以查看具体应用的帮助文档或在线搜索使用方法。
2. 桌面整理软件:
一些桌面整理软件不仅提供图标隐藏功能,还可以自动整理桌面图标,将它们分类到文件夹或特定的收纳区域中。
这类软件通常具有友好的用户界面和丰富的自定义选项,适合追求桌面整洁的用户使用。
需要注意的是,安装第三方软件时应选择可靠来源,并仔细阅读软件的使用说明和隐私政策,以确保你的数据安全。
通过高级设置隐藏桌面图标
对于需要更高级别控制的用户来说,还可以通过修改Windows注册表或使用本地组策略编辑器来隐藏桌面图标。但请注意,这些方法具有一定的风险,如果不熟悉操作可能会导致系统不稳定或数据丢失。因此,在进行此类操作前,请务必备份好重要数据,并详细阅读相关教程或寻求专业人士的帮助。
使用本地组策略编辑器
这个方法只适用于Windows 10教育版、专业版和企业版。
1. 按下Win + R键打开运行命令对话框。
2. 键入`gpedit.msc`并按Enter键打开本地组策略编辑器。
3. 导航到“用户配置”>“管理模板”>“桌面”。
4. 在右侧窗格上双击“隐藏和禁用桌面上的所有项目”选项。
5. 在下一个窗口中,选择“已启用”,点击“应用”,然后点击“确定”。
要恢复桌面图标,请将本地组策略设置恢复为“未配置”或“禁用”。
使用注册表编辑器
Windows注册表编辑器也提供了一种隐藏桌面图标的简便方法。
1. 按下Win + R键打开运行命令对话框。
2. 键入`regedit`并按Enter键打开注册表编辑器。
3. 导航至`HKEY_CURRENT_USER\Software\Microsoft\Windows\CurrentVersion\Policies\Explorer`。
4. 在右侧窗格的空白区域上右键单击,选择“新建”>“DWORD(32位)值”。
5. 将DWORD值命名为`NoDesktop`并按Enter键。
6. 双击`NoDesktop`值,并将其值数据设置为1。
7. 点击确定,然后重新启动计算机以保存这些更改。
创建快捷键快速隐藏桌面图标
虽然Windows系统本身没有直接提供通过快捷键隐藏桌面图标的功能,但你可以通过一些第三方软件或自定义脚本来实现这一目的。例如,使用AutoHotkey程序创建一个快捷键来快速隐藏和恢复桌面图标。
1. 下载并运行AutoHotkey。
2. 安装完成后,导航到“我的电脑”>“本地磁盘(C:)”>“Program Files”>“Auto
- 上一篇: 传统老北京豆汁儿的制作方法
- 下一篇: Excel直方图制作教程:轻松掌握步骤
-
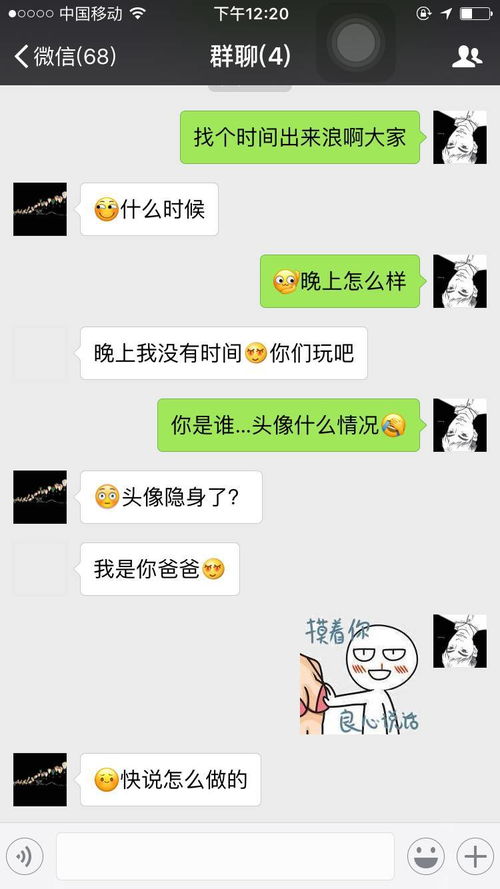 如何在手机上隐藏桌面图标?资讯攻略10-25
如何在手机上隐藏桌面图标?资讯攻略10-25 -
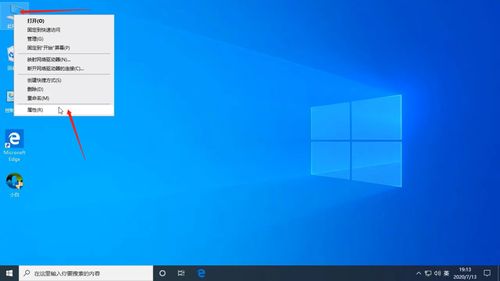 桌面图标消失解决方法资讯攻略11-15
桌面图标消失解决方法资讯攻略11-15 -
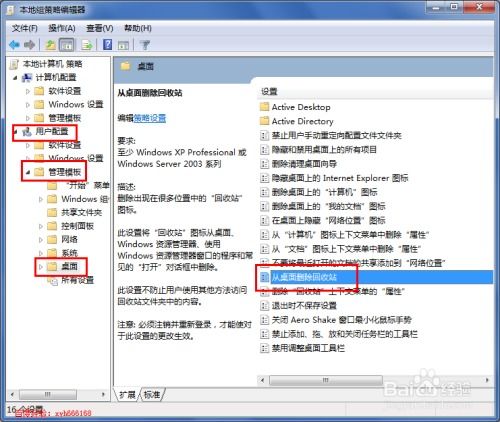 如何隐藏电脑上的回收站图标?资讯攻略11-15
如何隐藏电脑上的回收站图标?资讯攻略11-15 -
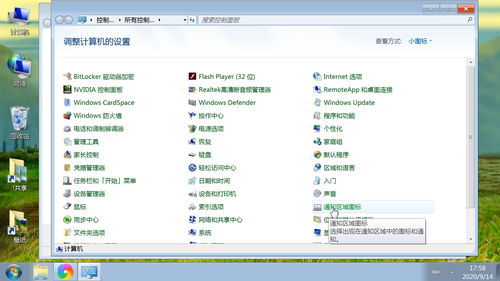 如何在电脑上隐藏桌面图标?资讯攻略11-11
如何在电脑上隐藏桌面图标?资讯攻略11-11 -
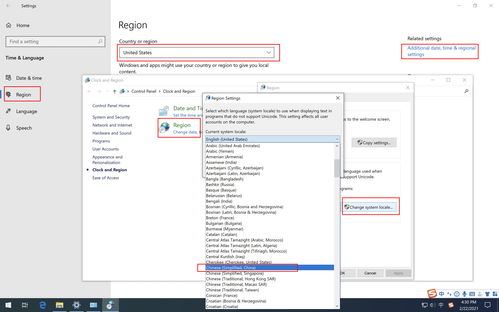 轻松学会!三种隐藏Windows10桌面图标的小技巧资讯攻略11-11
轻松学会!三种隐藏Windows10桌面图标的小技巧资讯攻略11-11 -
 手机隐藏桌面图标:打造个性化私密空间的秘籍资讯攻略12-09
手机隐藏桌面图标:打造个性化私密空间的秘籍资讯攻略12-09