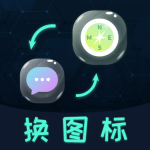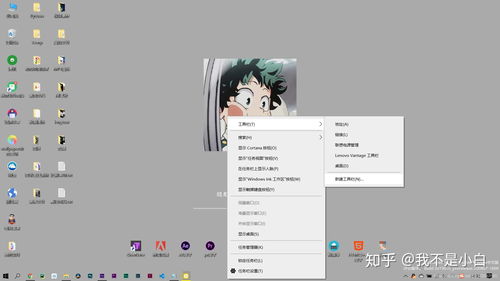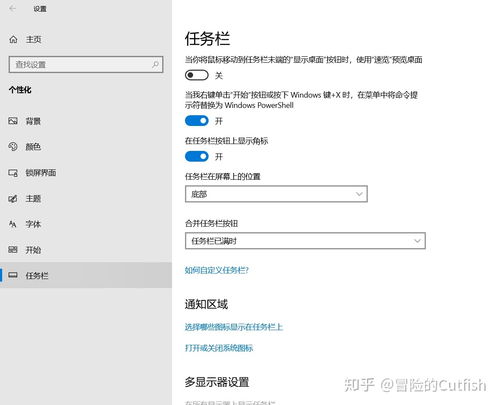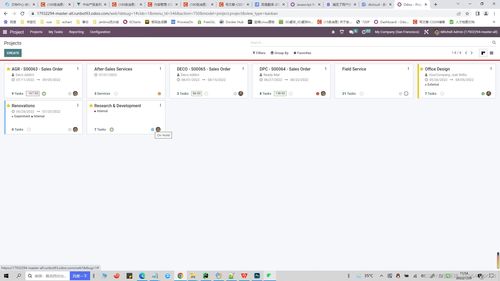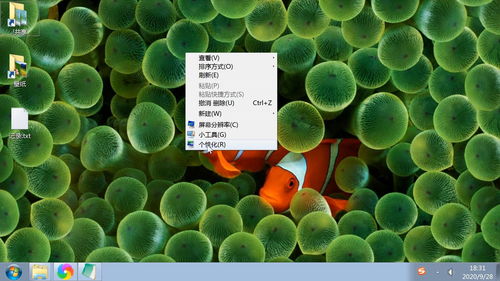轻松学会!三种隐藏Windows10桌面图标的小技巧
对于希望了解如何在Windows10系统中隐藏桌面图标的用户来说,本文将详细介绍三种简单而有效的方法。这些方法不仅能够让你的桌面看起来更加整洁,还能提升工作效率和视觉体验。
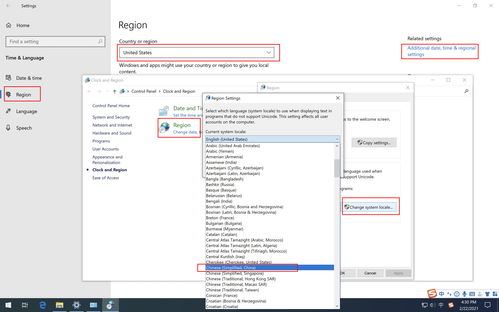
方法一:通过系统设置隐藏桌面图标
这是最为直接和常见的隐藏桌面图标的方法,适用于大多数Windows10用户。

1. 找到桌面空白处:

首先,来到你的电脑桌面,此时应该能看到桌面上的许多图标。找到桌面上的一个空白区域,准备进行下一步操作。
2. 右键点击空白处:
在桌面空白处,单击鼠标右键。这会弹出一个包含多个选项的菜单。
3. 选择“查看”:
在弹出的菜单中,找到并点击“查看”选项。点击后,会展开一个新的子菜单。
4. 取消勾选“显示桌面图标”:
在“查看”子菜单中,找到“显示桌面图标”选项。如果前面有勾选框,请将其取消勾选。这样,桌面上的所有图标就会被隐藏起来。
5. 恢复显示桌面图标:
如果你希望再次显示桌面图标,只需重复上述步骤,并在“查看”子菜单中重新勾选“显示桌面图标”即可。
方法二:通过右键属性隐藏特定图标
除了隐藏所有图标外,你还可以通过右键属性来隐藏特定的桌面图标。这种方法适用于你只想隐藏部分图标的情况。
1. 右键点击目标图标:
在桌面上找到你想要隐藏的图标,右键点击它。这会弹出一个包含多个选项的菜单。
2. 选择“属性”:
在弹出的菜单中,选择“属性”选项。点击后,会打开一个新的属性窗口。
3. 勾选“隐藏”:
在属性窗口中,切换到“常规”选项卡。在该选项卡中,你会看到一个“隐藏”选项。勾选该选项,然后点击“确定”按钮。
4. 应用更改:
系统会提示你是否要应用这些更改。点击“确定”或“应用”按钮,你的图标就会被隐藏起来。
5. 恢复显示特定图标:
要恢复显示被隐藏的图标,只需重复上述步骤,并在属性窗口中取消勾选“隐藏”选项即可。
方法三:通过个性化设置隐藏图标
Windows10系统还提供了一个通过个性化设置来隐藏桌面图标的方法。这种方法适用于希望更全面地管理桌面图标的用户。
1. 打开设置:
点击屏幕左下角的“开始”菜单,然后选择“设置”图标。这会打开Windows10的设置窗口。
2. 进入“个性化”选项:
在设置窗口中,找到并点击“个性化”选项。进入个性化设置后,你会看到多个与桌面相关的选项。
3. 选择“主题”或“背景”:
在个性化设置中,你可以选择“主题”或“背景”选项卡。虽然隐藏桌面图标与主题或背景没有直接关系,但这两个选项卡都提供了访问桌面图标设置的途径。
4. 找到桌面图标设置:
在“主题”或“背景”选项卡中,找到并点击“桌面图标设置”链接。这会打开一个新的对话框,允许你选择哪些图标应该显示在桌面上。
5. 取消勾选想要隐藏的图标:
在“桌面图标设置”对话框中,你会看到一个列表,列出了所有可以显示在桌面上的图标。勾选框表示该图标当前正在显示。要隐藏某个图标,只需取消勾选它即可。
6. 应用更改:
完成选择后,点击“应用”按钮,然后点击“确定”按钮。你的更改将立即生效,桌面上的指定图标将被隐藏。
7. 恢复显示桌面图标:
要恢复显示被隐藏的图标,只需重复上述步骤,并在“桌面图标设置”对话框中重新勾选你想要显示的图标即可。
额外提示
使用文件夹管理桌面文件:
如果你不想完全隐藏桌面图标,但又希望减少桌面的混乱,可以考虑将桌面文件整理到文件夹中。创建一个或多个文件夹,将相关的文件和快捷方式放入其中。这样不仅可以隐藏部分图标,还能让文件管理更加高效。
使用分组管理:
除了创建文件夹外,还可以使用分组的方式管理桌面文件。例如,可以将所有的应用程序图标放在一个文件夹中,将所有的文档放在另一个文件夹中。这样可以使桌面看起来更加整洁。
使用第三方软件:
除了系统自带的功能外,还有许多第三方软件可以帮助你更好地管理桌面和隐藏桌面图标。例如,Fences是一款非常流行的桌面管理工具,它允许你将桌面上的图标分组到不同的区域,并可以随时隐藏或显示这些区域。DesktopOK则是一款小巧的桌面管理工具,它可以帮助你保存和恢复桌面图标的位置。
使用
- 上一篇: 如何制作文件红头
- 下一篇: 揭秘葡萄酒的精致酿造工艺与技巧
-
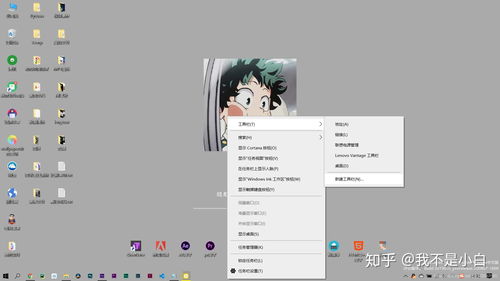 Win10隐藏桌面图标的方法资讯攻略10-26
Win10隐藏桌面图标的方法资讯攻略10-26 -
 Win10图标大变身:轻松定制桌面快捷与系统图标资讯攻略11-06
Win10图标大变身:轻松定制桌面快捷与系统图标资讯攻略11-06 -
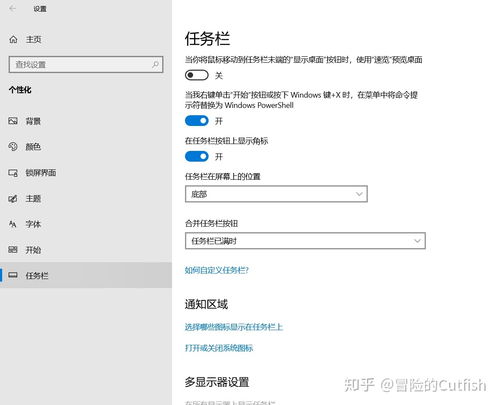 如何在Windows10中关闭任务栏上的图标?资讯攻略11-12
如何在Windows10中关闭任务栏上的图标?资讯攻略11-12 -
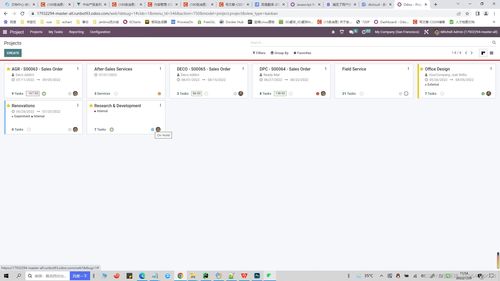 轻松学会:如何隐藏电脑桌面图标资讯攻略11-16
轻松学会:如何隐藏电脑桌面图标资讯攻略11-16 -
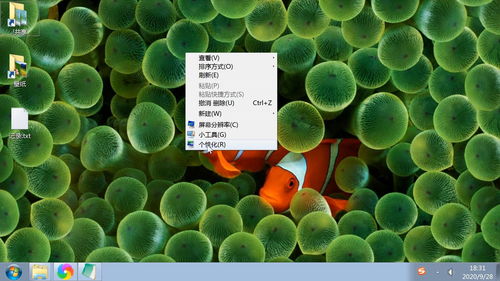 轻松学会:如何巧妙隐藏电脑桌面图标?资讯攻略12-09
轻松学会:如何巧妙隐藏电脑桌面图标?资讯攻略12-09 -
 揭秘!轻松学会隐藏手机桌面图标的绝妙技巧资讯攻略12-09
揭秘!轻松学会隐藏手机桌面图标的绝妙技巧资讯攻略12-09