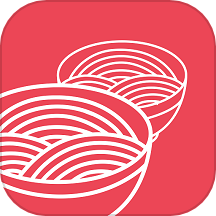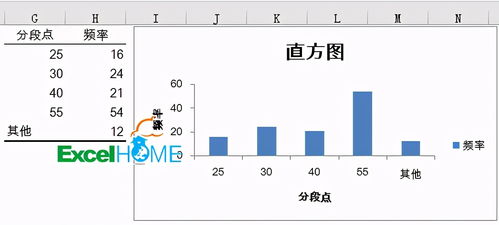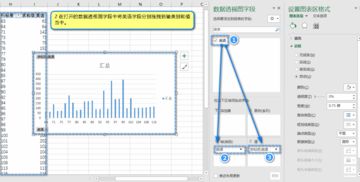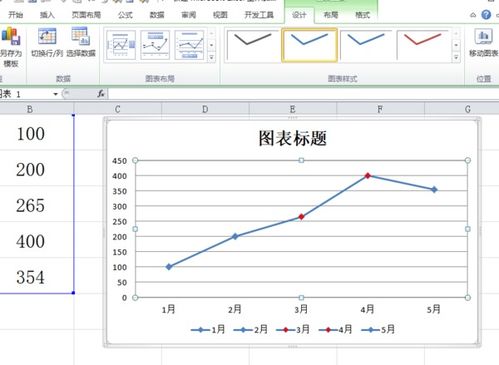Excel直方图制作教程:轻松掌握步骤
在EXCEL中制作直方图
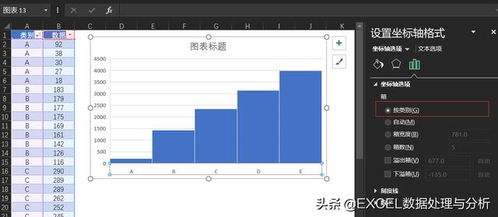
直方图是一种常用的统计图表,用于展示数据的分布情况。在Excel中,制作直方图不仅简单易行,而且能够帮助我们更好地理解和分析数据。以下是详细步骤,教你如何在Excel中制作直方图。

一、准备数据
首先,你需要准备一组数据,这些数据将用于生成直方图。假设我们有一组学生的考试成绩,数据如下:
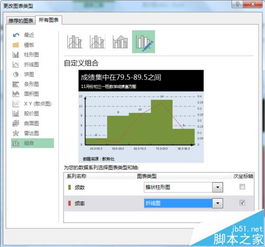
```
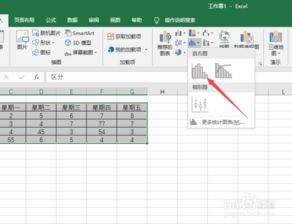
85
78
92
88
76
95
80
82
79
90
```
将这些数据输入到Excel的一个单元格区域中,例如A1到A10。
二、选择数据区域
1. 打开Excel,并确保你的数据已经输入到工作表中。
2. 用鼠标选中包含数据的单元格区域,例如A1:A10。
三、插入直方图
1. 在Excel的菜单栏中,找到“插入”选项卡。
2. 在“插入”选项卡中,找到“图表”组,并点击其中的“插入柱形图或条形图”按钮。
3. 在弹出的下拉菜单中,找到“直方图”选项(在某些版本的Excel中,可能需要选择“其他图表”来找到直方图)。如果你的Excel版本中没有直接显示“直方图”选项,你可以选择“二维直方图”或类似的选项。
4. 点击“直方图”选项后,Excel会自动为你生成一个基本的直方图。
四、调整直方图
生成的直方图可能需要进行一些调整,以便更好地展示数据。以下是几个常见的调整方法:
1. 更改图表标题:
选中图表上方的标题文本框。
输入新的标题,例如“学生考试成绩分布”。
2. 更改坐标轴标签:
选中横坐标轴(通常是X轴),然后右键点击选择“设置坐标轴格式”。
在弹出的对话框中,你可以更改坐标轴的标题、刻度等。
同样地,你也可以对纵坐标轴(Y轴)进行类似的设置。
3. 更改数据系列格式:
选中直方图中的任意一个柱子。
右键点击选择“设置数据系列格式”。
在弹出的对话框中,你可以更改柱子的颜色、形状、宽度等。
4. 添加数据标签:
如果你想在柱子上显示具体的数据值,可以选中柱子,然后右键点击选择“添加数据标签”。
5. 调整图表布局和样式:
在Excel的“图表工具”中,有“设计”和“格式”两个选项卡。
在“设计”选项卡中,你可以更改图表的布局(例如添加图例、标题等)。
在“格式”选项卡中,你可以更改图表的样式(例如背景色、边框等)。
五、分析直方图
直方图生成后,你可以通过观察图表的形状和分布来分析数据。以下是一些常见的分析方法:
1. 观察数据的集中趋势:
直方图的柱子越集中,说明数据越集中;柱子越分散,说明数据越分散。
2. 观察数据的对称性:
如果直方图的形状接近对称,说明数据可能接近正态分布。
3. 寻找异常值:
如果直方图中存在特别高或特别低的柱子,可能说明数据中存在异常值或极端值。
4. 计算统计量:
你可以利用Excel的公式和函数来计算数据的平均值、中位数、标准差等统计量,以便更深入地分析数据的分布特征。
六、导出和保存直方图
如果你需要将直方图导出为图片格式或保存到其他位置,可以按照以下步骤操作:
1. 选中整个图表。
2. 右键点击选择“复制”或“另存为图片”。
如果选择“复制”,你可以将图表粘贴到Word、PPT等其他文档中。
如果选择“另存为图片”,你可以将图表保存为JPEG、PNG等格式的图片文件。
七、高级技巧:自定义直方图
除了上述基本的直方图制作和调整方法外,Excel还提供了一些高级技巧,帮助你创建更加自定义和美观的直方图。
1. 使用数据透视表生成直方图:
如果你的数据量较大或需要进行更复杂的分组和分析,可以考虑使用数据透视表来生成直方图。
数据透视表允许你按照特定的字段对数据进行分组、排序和筛选,从而生成更加精细的直方图。
2. 组合不同类型的图表:
在某些情况下,
- 上一篇: 如何快速隐藏桌面上的图标
- 下一篇: 2016年全球十大最高建筑榜单
-
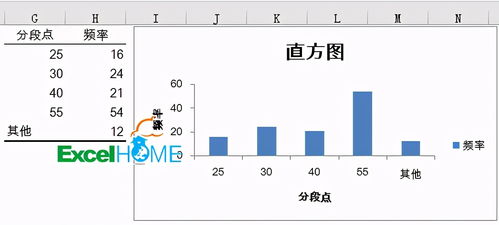 如何制作Excel直方图资讯攻略11-16
如何制作Excel直方图资讯攻略11-16 -
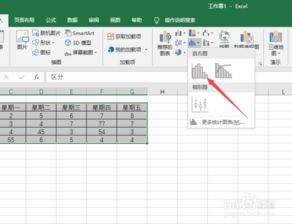 Excel技巧:轻松打造专业级直方图教程资讯攻略10-26
Excel技巧:轻松打造专业级直方图教程资讯攻略10-26 -
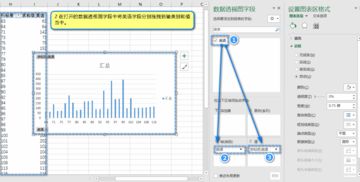 如何在Excel中制作直方图?资讯攻略10-26
如何在Excel中制作直方图?资讯攻略10-26 -
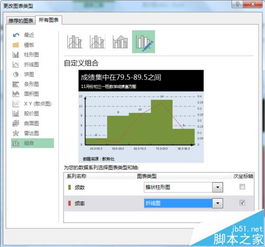 打造Excel直方图的绝妙技巧资讯攻略10-26
打造Excel直方图的绝妙技巧资讯攻略10-26 -
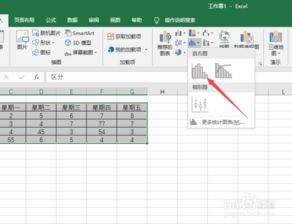 如何制作Excel直方图?资讯攻略10-26
如何制作Excel直方图?资讯攻略10-26 -
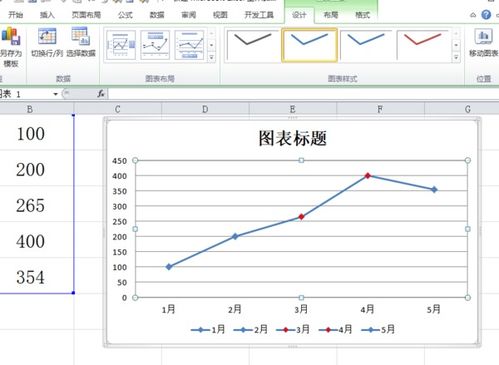 Excel制作曲线图的简单步骤资讯攻略11-27
Excel制作曲线图的简单步骤资讯攻略11-27