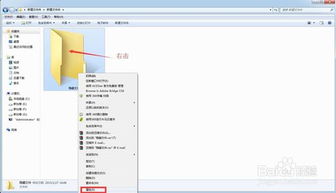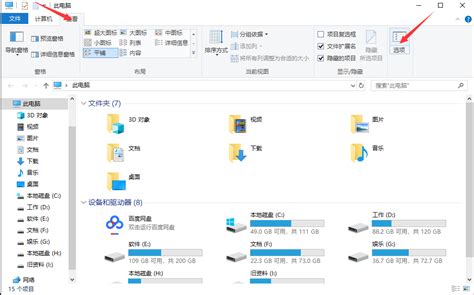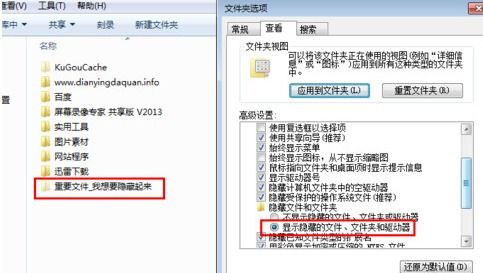如何查找和显示隐藏的文件夹?
在日常使用电脑或移动设备的过程中,我们经常会遇到一些被系统或用户设置为隐藏的文件夹。这些隐藏文件夹可能包含重要的系统文件、个人备份、或是出于安全考虑而隐藏的数据。了解如何查看这些隐藏文件夹对于维护系统健康、管理个人数据以及解决潜在问题都至关重要。以下是从不同维度出发,详细介绍如何查看隐藏文件夹的方法。
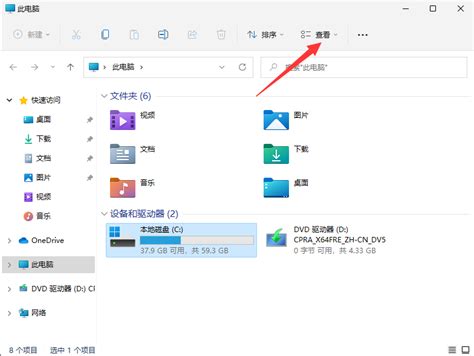
一、Windows系统下的查看方法
1. 通过文件资源管理器设置
在Windows系统中,查看隐藏文件夹最直接的方式是通过文件资源管理器的设置。

步骤一:打开文件资源管理器(快捷键Win+E)。

步骤二:点击顶部菜单栏的“查看”选项卡。
步骤三:在“显示/隐藏”区域,勾选“隐藏的项目”复选框。此时,原本隐藏的文件夹和文件就会以半透明状态显示出来,便于识别。
2. 使用命令提示符
对于喜欢使用命令行操作的用户,也可以通过命令提示符来查看隐藏文件夹。
步骤一:按下Win+R键打开运行对话框,输入`cmd`后按Enter键打开命令提示符。
步骤二:在命令提示符窗口中,输入`attrib -s -h -r /s /d *.*`命令(注意,此命令会尝试取消当前目录下所有文件和文件夹的系统、隐藏和只读属性,但通常不建议直接在当前系统盘根目录下执行,以免误操作)。为了安全起见,可以先切换到目标文件夹所在的盘符和路径,再执行`attrib -h -s /s /d *.*`来仅取消隐藏和系统属性,保留只读属性。
注意:上述命令中的`/s /d`参数表示递归处理当前目录及其所有子目录中的文件和文件夹。
二、macOS系统下的查看方法
在macOS中,查看隐藏文件夹的方法与Windows略有不同,但同样简单直观。
1. 使用终端
macOS用户可以通过终端(Terminal)应用来查看隐藏文件夹。
步骤一:打开终端应用(可以在Launchpad的“其他”文件夹中找到,或使用Spotlight搜索)。
步骤二:输入`defaults write com.apple.finder AppleShowAllFiles YES`命令,然后按Enter键执行。这条命令会修改Finder的默认设置,使其显示所有文件(包括隐藏文件)。
步骤三:为了让更改立即生效,需要重启Finder。可以通过在终端中输入`killall Finder`命令并回车来实现,但这会导致Finder暂时关闭并重新打开。
恢复隐藏:如果想要恢复默认设置,只需将上述命令中的`YES`改为`NO`,并重复上述步骤即可。
2. 使用Finder快捷键
虽然macOS没有直接的快捷键来切换隐藏文件的显示状态,但你可以通过一些技巧快速访问隐藏文件夹。例如,在Finder中按下`Shift+Command+.`(点号)可以快速切换隐藏文件的显示状态,无需重启Finder或修改系统设置。
三、Linux系统下的查看方法
Linux系统因其高度的可定制性和灵活性,查看隐藏文件夹的方法也多种多样,但大多数桌面环境都提供了类似的设置选项。
1. 文件管理器设置
大多数Linux发行版都配备了图形界面的文件管理器(如Nautilus、Dolphin等),这些管理器通常允许用户通过设置界面来显示隐藏文件夹。
步骤一:打开文件管理器。
步骤二:找到并点击“查看”或“显示”菜单中的选项,勾选“显示隐藏文件”或类似选项。
2. 终端命令
对于喜欢使用终端的用户,Linux提供了强大的命令行工具来管理文件和文件夹。
ls命令:在终端中,使用`ls -a`命令可以列出当前目录下的所有文件和文件夹,包括以`.`开头的隐藏文件。如果想要以更详细的方式显示信息,可以使用`ls -la`命令。
四、移动设备上的查看方法
Android设备
在Android设备上,查看隐藏文件夹通常需要借助文件管理器应用。大多数第三方文件管理器都支持显示隐藏文件的功能,用户只需在应用设置中开启相应选项即可。
iOS设备
iOS系统对文件系统的访问相对封闭,普通用户难以直接查看系统级的隐藏文件夹。但如果你使用的是越狱后的iOS设备,或者通过特定的应用(如iMazing、iFunBox等)连接至电脑,则有可能访问到一些原本隐藏的文件和文件夹。
总结
无论是Windows、macOS、Linux还是移动设备,查看隐藏文件夹的方法都相对简单。通过文件资源管理器的设置、终端命令或第三方应用,用户可以轻松访问这些隐藏的数据。然而,需要注意的是,在修改系统设置或执行命令时,应谨慎操作,以免误删除或修改重要文件,导致系统或数据损坏。
-
 如何在电脑上显示隐藏的文件夹?资讯攻略11-27
如何在电脑上显示隐藏的文件夹?资讯攻略11-27 -
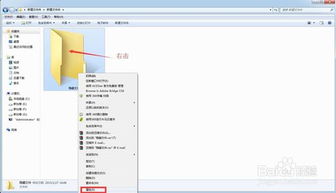 如何在电脑上显示隐藏的文件夹和文件?资讯攻略10-24
如何在电脑上显示隐藏的文件夹和文件?资讯攻略10-24 -
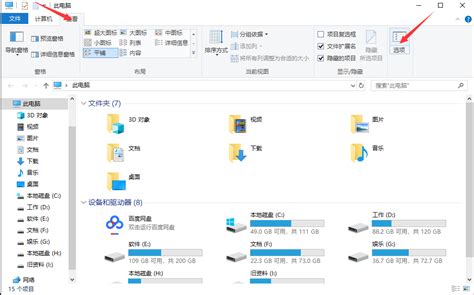 轻松解锁!如何显示电脑上的隐藏文件资讯攻略10-24
轻松解锁!如何显示电脑上的隐藏文件资讯攻略10-24 -
 如何在电脑上显示隐藏的文件或文件夹?资讯攻略10-25
如何在电脑上显示隐藏的文件或文件夹?资讯攻略10-25 -
 怎样在Windows中显示隐藏的文件?资讯攻略12-05
怎样在Windows中显示隐藏的文件?资讯攻略12-05 -
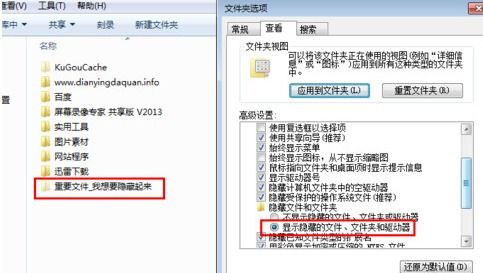 揭秘!轻松几步让隐藏文件无所遁形,一键显示隐藏的秘密资讯攻略10-25
揭秘!轻松几步让隐藏文件无所遁形,一键显示隐藏的秘密资讯攻略10-25