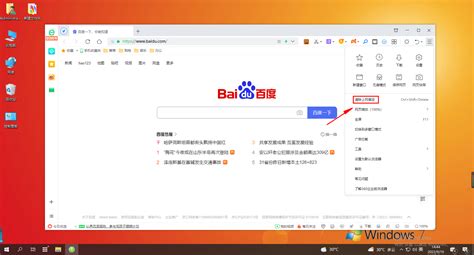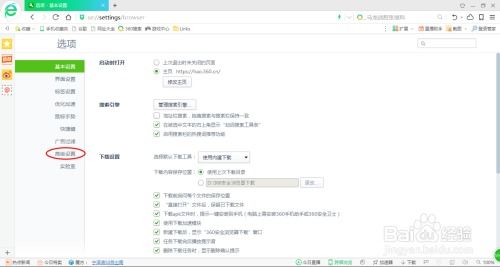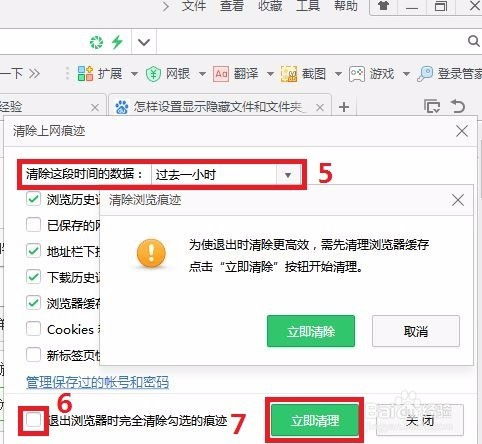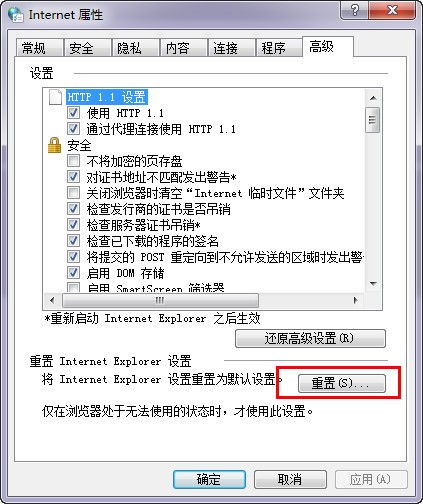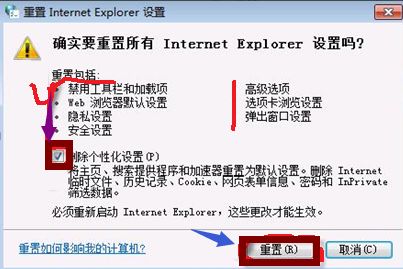如何操作IE浏览器清除缓存

在日常使用IE浏览器时,随着访问网页数量的增加,浏览器会缓存大量数据,包括临时互联网文件、网站文件、Cookies、历史记录等。这些数据虽然在一定程度上提高了浏览器的加载速度和响应能力,但长时间积累下来,不仅占用了硬盘空间,还可能影响浏览器的性能,甚至泄露个人隐私。因此,定期清除IE浏览器的缓存是必要的。本文将详细介绍如何通过不同的方法清除IE浏览器的缓存。

方法一:通过工具栏清除缓存
这是最常用的一种清除缓存的方法。

1. 打开IE浏览器:确保你的IE浏览器是打开状态。
2. 找到“工具”选项:在浏览器顶部的菜单栏中,找到并点击“工具”选项。不同版本的IE浏览器可能在位置上稍有不同,但大多数情况下都能在菜单栏中找到。
3. 选择“Internet选项”:点击“工具”后,会弹出一个下拉菜单,选择“Internet选项”。
4. 选择“常规”选项卡:在弹出的对话框中,选择“常规”选项卡。
5. 找到“浏览历史记录”部分:在“常规”选项卡中,找到“浏览历史记录”部分。
6. 点击“删除”按钮:点击“删除”按钮,弹出删除浏览历史记录的对话框。
7. 勾选需要删除的缓存类型:在弹出的对话框中,勾选“临时互联网文件和网站文件”选项,如果你希望同时删除其他数据,比如Cookies和历史记录,可以一并勾选。
8. 点击“删除”按钮:确认勾选无误后,点击“删除”按钮,浏览器将开始清除缓存。
方法二:使用快捷键清除缓存
这种方法更加快捷,适用于需要快速清除缓存的情况。
1. 按下快捷键:同时按下键盘上的“Ctrl”、“Shift”和“Delete”键,这将直接打开清除浏览器数据的对话框。
2. 勾选需要删除的缓存类型:在弹出的对话框中,勾选“临时互联网文件和网站文件”选项,并根据需要勾选其他选项。
3. 点击“删除”按钮:确认选择无误后,点击“删除”按钮,浏览器将开始清除缓存。
方法三:通过设置按钮清除缓存
一些版本的IE浏览器可能在顶部菜单栏中没有明显的“工具”选项,但通常会有一个齿轮状的设置按钮。
1. 打开IE浏览器:确保浏览器是打开状态。
2. 找到并点击设置按钮:在浏览器右上角,找到并点击齿轮状的设置按钮。
3. 选择“Internet选项”:在弹出的下拉框中,选择“Internet选项”。
4. 后续步骤与方法一相同:从选择“常规”选项卡开始,按照方法一的步骤,找到“浏览历史记录”部分,点击“删除”按钮,勾选需要删除的缓存类型,然后点击“删除”按钮。
方法四:自定义缓存清理设置
除了上述方法外,IE浏览器还允许用户自定义缓存清理设置,以便更灵活地管理浏览器的缓存和历史记录。
1. 打开IE浏览器:确保浏览器是打开状态。
2. 进入“Internet选项”:通过工具栏、快捷键或设置按钮进入“Internet选项”。
3. 选择“常规”选项卡:在“Internet选项”对话框中,选择“常规”选项卡。
4. 点击“设置”按钮:在“常规”选项卡中,找到并点击“设置”按钮,进入“网站数据设置”对话框。
5. 自定义设置:在这里,你可以设置历史记录保存的天数,以及是否每次退出浏览器时自动删除浏览历史记录。如果希望浏览器在每次退出时自动清除缓存和历史记录,可以勾选“退出时删除浏览历史记录”选项。
6. 点击“应用”按钮:确认设置无误后,点击“应用”按钮,保存设置。
注意事项
1. 定期清理:建议定期清理IE浏览器的缓存,以保持浏览器的最佳性能。
2. 选择性清理:在清理缓存时,可以根据自己的需要选择性清理,比如只清理临时互联网文件和网站文件,而不清理Cookies和历史记录。
3. 备份重要数据:在清理缓存之前,最好备份一些重要的数据,以防误删。
4. 自动清理:如果希望浏览器每天自动清理缓存,可以通过设置实现。但请注意,自动清理可能会删除一些你希望保留的数据,因此在设置之前要慎重考虑。
总结
清除IE浏览器的缓存是维护浏览器性能和保护个人隐私的重要步骤。通过工具栏、快捷键、设置按钮以及自定义设置等多种方法,我们可以轻松地清除浏览器的缓存。希望本文的介绍能帮助你更好地管理IE浏览器的缓存和数据。
- 上一篇: 如何将两个音乐文件用GoldWave合并在一起?
- 下一篇: 轻松学会!优酷视频下载全攻略
-
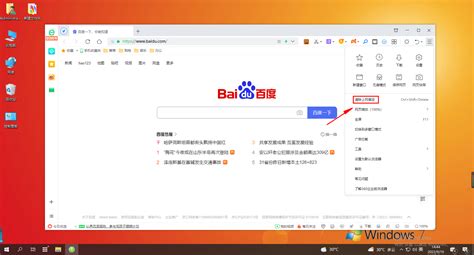 高效指南:如何彻底清除360安全浏览器的垃圾缓存资讯攻略10-24
高效指南:如何彻底清除360安全浏览器的垃圾缓存资讯攻略10-24 -
 如何清除360浏览器的缓存?资讯攻略10-25
如何清除360浏览器的缓存?资讯攻略10-25 -
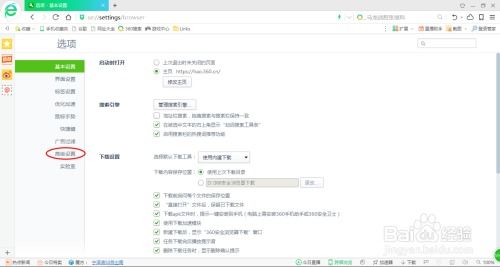 一键解锁!360浏览器清除缓存的超简单秘诀,让浏览速度飞起来!资讯攻略10-27
一键解锁!360浏览器清除缓存的超简单秘诀,让浏览速度飞起来!资讯攻略10-27 -
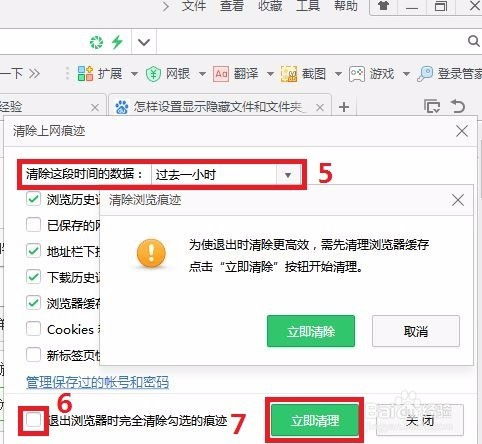 轻松学会!如何在360浏览器中一键清除缓存资讯攻略10-25
轻松学会!如何在360浏览器中一键清除缓存资讯攻略10-25 -
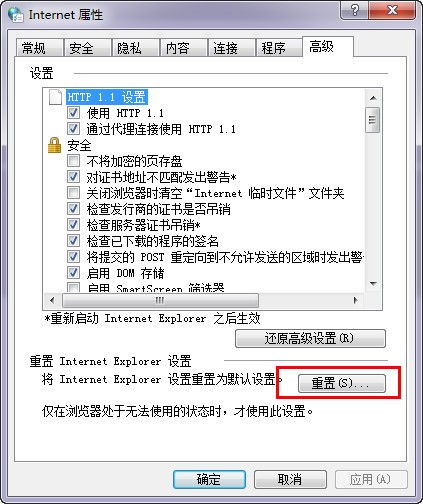 轻松解决Internet Explorer停止工作的问题资讯攻略11-17
轻松解决Internet Explorer停止工作的问题资讯攻略11-17 -
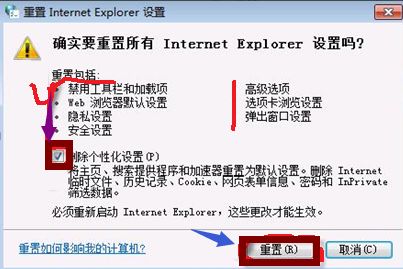 如何取消IE浏览器的脱机工作模式资讯攻略10-27
如何取消IE浏览器的脱机工作模式资讯攻略10-27