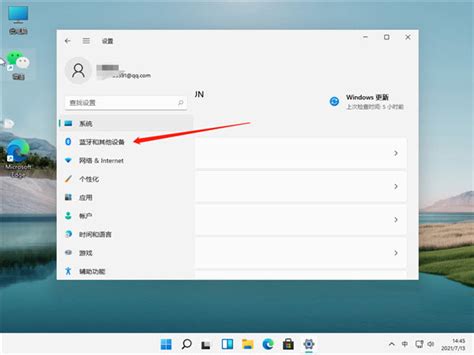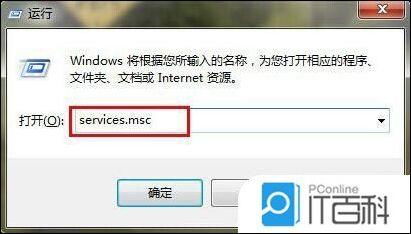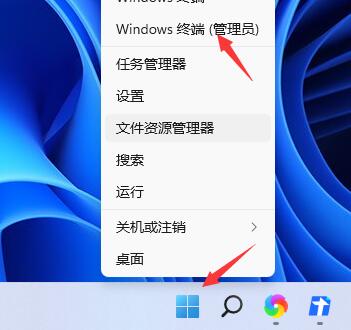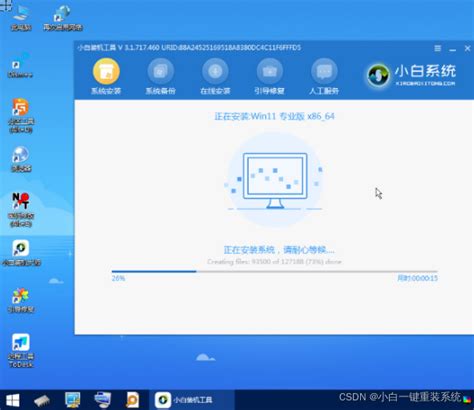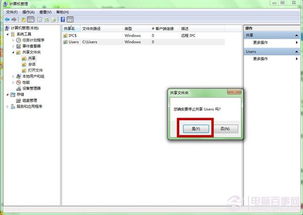如何在Win11中加入局域网工作组?
Win11加入局域网工作组的方法

在Windows 11系统中,加入局域网工作组是一项非常实用的功能,特别是在企业或者办公环境中,通过加入工作组可以实现不同计算机之间的资源共享和协作。本文将详细介绍如何在Windows 11中设置并加入局域网工作组。

一、准备工作
1. 确保计算机已连接到局域网
在进行任何设置之前,首先要确保你的计算机已经连接到局域网。你可以通过查看网络连接状态来确认计算机是否已经成功连接到局域网。
2. 获取工作组名称
在加入工作组之前,你需要知道你要加入的工作组的名称。这通常由网络管理员提供,或者你可以查看局域网中已有的工作组名称。
二、设置计算机名称和工作组
1. 打开“系统属性”
右键点击“此电脑”图标(或者按Win+R键,输入`sysdm.cpl`,按Enter键),选择“属性”以打开系统属性窗口。
2. 更改计算机名称
在系统属性窗口中,点击“更改设置”按钮,进入“计算机名/域更改”窗口。在“计算机名”选项卡中,你可以看到当前的计算机名称,点击“更改”按钮可以更改计算机名称。输入新的计算机名称后,点击“确定”按钮,系统会提示你重启计算机以应用更改。你可以先不重启,等所有设置完成后一起重启。
3. 更改工作组
在同一个“计算机名/域更改”窗口中,切换到“工作组”选项卡。你可以看到当前的工作组名称,在“工作组”文本框中输入你要加入的工作组名称,然后点击“确定”按钮。系统会再次提示你重启计算机以应用更改。同样,你可以先不重启。
三、设置网络发现和文件共享
1. 打开“高级共享设置”
按Win+I键打开设置,点击“网络和Internet”,然后选择“高级网络设置”中的“更多网络适配器选项”。在打开的网络连接窗口中,右键点击你正在使用的网络连接(如以太网或Wi-Fi),选择“属性”。在打开的属性窗口中,双击“Internet协议版本4(TCP/IPv4)”或“Internet协议版本6(TCP/IPv6)”,确保你的计算机已经配置了正确的IP地址、子网掩码和默认网关(通常这些设置会自动获取,无需手动配置)。
回到网络和Internet设置页面,点击左侧的“网络和共享中心”,然后点击右侧的“更改高级共享设置”。
2. 启用网络发现
在“高级共享设置”窗口中,展开“专用”或“来宾或公用”网络配置文件(取决于你的网络环境),然后找到“网络发现”选项,选择“启用网络发现”。
3. 启用文件和打印机共享
在同一个网络配置文件中,找到“文件和打印机共享”选项,选择“启用文件和打印机共享”。
4. 关闭密码保护的共享(可选)
如果你希望其他计算机在访问你的共享资源时无需输入密码,可以找到“密码保护的共享”选项,选择“关闭密码保护的共享”。但请注意,这样做会降低网络的安全性。
四、设置防火墙以允许文件和打印机共享
1. 打开“Windows Defender防火墙”
按Win+S键打开搜索,输入“防火墙”,然后选择“Windows Defender防火墙”以打开防火墙设置。
2. 允许应用通过防火墙
在防火墙设置窗口中,点击左侧的“允许应用通过防火墙”,然后在右侧的列表中找到并勾选“文件和打印机共享(回显请求 - ICMPv4-In)”以及“文件和打印机共享(SMB-In)”等相关选项。确保这些选项在“专用”和“公用”网络配置文件中都被勾选。
五、重启计算机以应用更改
在完成上述所有设置后,你需要重启计算机以使更改生效。重启后,你的计算机就已经成功加入到指定的局域网工作组中了。
六、验证工作组加入情况
1. 打开“网络和共享中心”
按Win+I键打开设置,点击“网络和Internet”,然后选择“网络和共享中心”。
2. 查看工作组计算机
在“网络和共享中心”窗口中,点击左侧的“更改高级共享设置”下方的“查看网络和计算机”或“网络和共享”链接。在弹出的窗口中,你应该能够看到当前工作组中的所有计算机。如果你的计算机出现在列表中,并且能够访问其他计算机的共享资源,那么说明你已经成功加入到工作组中了。
七、常见问题解决
1. 无法看到其他工作组计算机
确保所有计算机都已正确连接到局域网,并且都加入了同一个工作组。
确保网络发现和文件共享都已启用。
检查防火墙设置,确保允许文件和打印机共享。
尝试重启网络服务或计算机。
2. 无法访问共享资源
确保共享资源的计算机已经开启了共享功能。
检查权限设置,确保你有足够的权限访问共享资源。
如果使用了密码保护的共享,请确保输入了正确的用户名和密码。
检查网络连接状态,确保网络稳定且没有丢包现象。
3. 工作组名称不正确
回到“计算机名/域更改”窗口,重新确认并输入正确的工作组名称。
重启计算机以应用更改。
通过以上步骤,你应该能够轻松地在Windows 11中设置并加入局域网工作组。加入工作组后,你将能够更方便地与局域网中的其他计算机进行资源共享和协作。希望这篇文章对你有所帮助!
- 上一篇: 轻松学会:盘发器的使用技巧
- 下一篇: QQ水浒拼酒必胜攻略:解锁高手秘籍
-
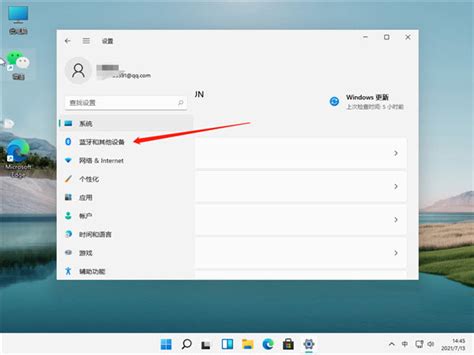 Win11怎么添加网络打印机?资讯攻略11-08
Win11怎么添加网络打印机?资讯攻略11-08 -
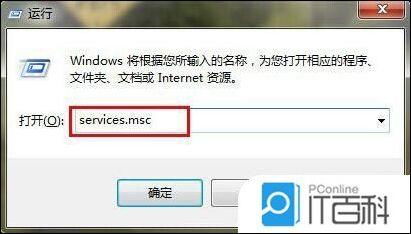 Win7系统局域网无法访问怎么办?解决方法有哪些?资讯攻略03-21
Win7系统局域网无法访问怎么办?解决方法有哪些?资讯攻略03-21 -
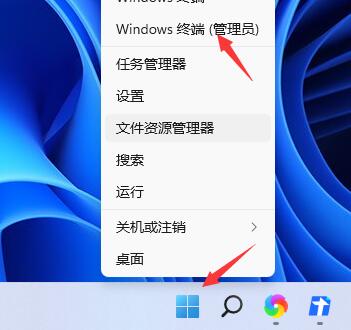 如何在Win11电脑上进行拍照和录像?资讯攻略11-24
如何在Win11电脑上进行拍照和录像?资讯攻略11-24 -
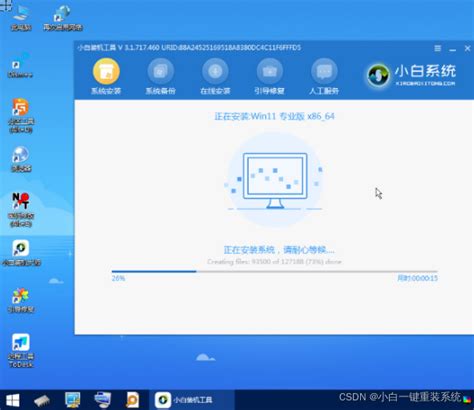 Win11安装秘籍:轻松搞定镜像安装资讯攻略12-08
Win11安装秘籍:轻松搞定镜像安装资讯攻略12-08 -
 揭秘:剑灵中加入门派的惊人好处!资讯攻略01-05
揭秘:剑灵中加入门派的惊人好处!资讯攻略01-05 -
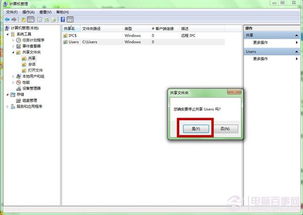 Win7系统下设置共享文件夹指南资讯攻略11-25
Win7系统下设置共享文件夹指南资讯攻略11-25