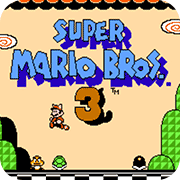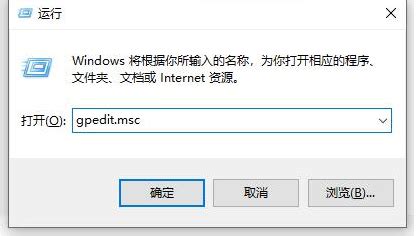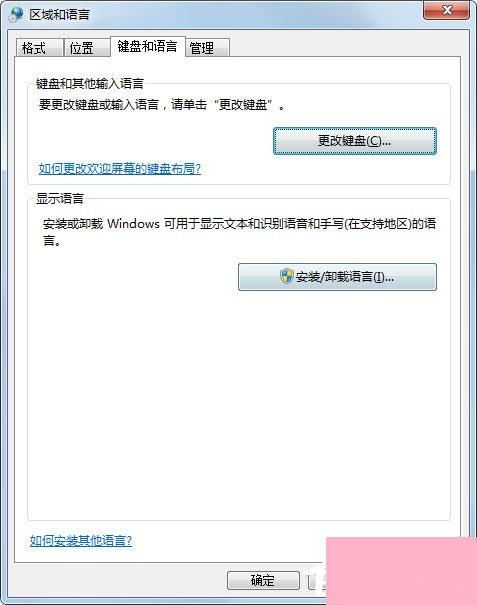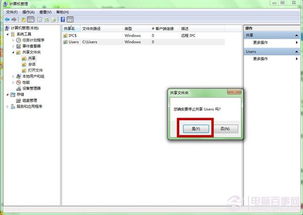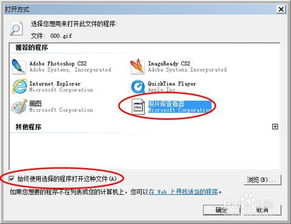Win7系统局域网无法访问怎么办?解决方法有哪些?
在Windows 7系统中,局域网访问问题一直是用户们常常遇到的一个难题。当试图访问同一网络内的其他计算机或共享资源时,却发现无法访问,这会给工作和家庭网络带来很大的不便。本文将详细探讨Windows 7系统局域网无法访问的原因,并提供一系列实用的解决方法,帮助用户快速解决局域网访问问题。
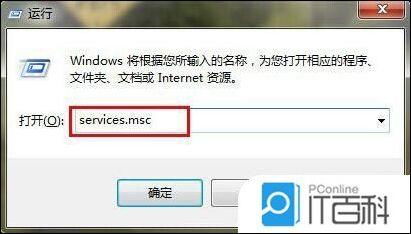
首先,我们需要了解Windows 7系统局域网无法访问的一些常见原因。这些原因包括但不限于:网络共享设置不当、防火墙设置问题、网络驱动程序问题、IP地址冲突、工作组不一致以及计算机名称冲突等。下面,我们将针对这些原因,逐一提供详细的解决方法。

网络共享设置不当
在Windows 7中,网络共享的设置直接影响计算机之间的互访能力。如果共享设置不正确,将导致局域网内其他计算机无法访问你的计算机。

解决方法:

1. 打开网络和共享中心:点击任务栏右侧的“网络”图标,选择“打开网络和共享中心”。
2. 更改高级共享设置:在左侧菜单中,点击“更改高级共享设置”。
3. 启用网络发现和文件共享:在“高级共享设置”中,确保“网络发现”和“文件和打印机共享”都被设置为“启用”。
4. 保存设置:更改完成后,点击“保存修改”。
防火墙设置问题
Windows防火墙是保护计算机免受网络攻击的重要工具,但有时防火墙设置也会阻止局域网内的计算机相互访问。
解决方法:
1. 打开Windows防火墙:在控制面板中,选择“系统和安全”,然后点击“Windows防火墙”。
2. 允许程序通过防火墙:在左侧菜单中,点击“允许程序或功能通过Windows防火墙”。
3. 添加文件和打印机共享:在允许的程序列表中,确保“文件和打印机共享”选项被勾选。
4. 高级设置:如果需要更详细的防火墙配置,可以点击左侧的“高级设置”,然后按照需求添加入站和出站规则。
网络驱动程序问题
过时的或损坏的网络驱动程序可能导致局域网连接不稳定,甚至无法访问。
解决方法:
1. 更新驱动程序:右键点击“计算机”,选择“属性”,然后点击“设备管理器”。在“网络适配器”下,右键点击你的网卡,选择“更新驱动程序软件”。
2. 回滚驱动程序:如果更新后问题依旧,可以尝试回滚到以前的驱动程序版本。在网卡属性中,点击“驱动程序”选项卡,然后选择“回滚驱动程序”。
3. 卸载并重新安装驱动程序:如果以上方法都无效,可以尝试卸载网卡驱动程序,然后重启计算机,Windows将自动重新安装驱动程序。
IP地址冲突
如果局域网内的两台或多台计算机被分配了相同的IP地址,将导致网络冲突,影响局域网访问。
解决方法:
1. 检查IP地址:打开命令提示符(cmd),输入“ipconfig”查看本机的IP地址。
2. 更改IP地址:如果发现有IP地址冲突,可以手动更改IP地址。右键点击“本地连接”,选择“属性”,然后在“Internet协议版本4(TCP/IPv4)”中,选择“使用下面的IP地址”,并输入一个新的、不与其他计算机冲突的IP地址。
3. 重启计算机:更改IP地址后,重启计算机以应用新的设置。
工作组不一致
默认情况下,Windows 7计算机被分配到一个名为“WORKGROUP”的工作组。如果局域网内的计算机在不同的工作组中,将无法直接访问共享资源。
解决方法:
1. 更改工作组:右键点击“计算机”,选择“属性”,然后点击“更改设置”。在“计算机名”选项卡中,点击“更改”按钮,然后在“工作组”字段中输入与局域网内其他计算机相同的工作组名称。
2. 重启计算机:更改工作组后,重启计算机以应用新的设置。
计算机名称冲突
在局域网中,如果两台计算机有相同的名称,将导致网络访问冲突。
解决方法:
1. 更改计算机名称:右键点击“计算机”,选择“属性”,然后点击“更改设置”。在“计算机名”选项卡中,点击“更改”按钮,然后输入一个新的、唯一的计算机名称。
2. 重启计算机:更改计算机名称后,重启计算机以应用新的设置。
其他解决方法
除了上述常见的解决方法外,还有一些额外的步骤可以帮助解决Windows 7局域网无法访问的问题:
1. 检查网络连接:确保你的计算机与局域网内的其他计算机连接在同一个网络中。检查网线、路由器和交换机等设备是否正常工作。
2. 启用SMB协议:在某些情况下,Windows 7可能默认禁用了SMB协议(服务器消息块),这会影响局域网内的文件共享。可以通过“程序和功能”中的“启用或关闭Windows功能”来启用SMB协议。
3. 检查共享文件夹权限:确保你试图访问的共享文件夹具有适当的权限设置。右键点击共享文件夹,选择“属性”,然后在“安全”选项卡中检查权限设置。
4. 关闭不必要的服务:某些服务可能会干扰局域网连接。可以尝试关闭一些不必要的服务,如“计算机浏览器”和“远程注册表”等。
5. 使用网络诊断工具:Windows 7内置了网络诊断工具,可以帮助识别和解决问题。右键点击任务栏右侧的网络图标,选择“诊断和修复”来运行网络诊断工具。
通过以上步骤,你应该能够解决Windows 7系统局域网无法访问的问题。如果问题依旧存在,可能需要更深入地检查网络配置或联系网络管理员寻求帮助。希望本文对你有所帮助!
- 上一篇: 揭秘:电梯房得房率究竟有多高?
- 下一篇: 淘宝上“1212价格?9”是什么意思?
-
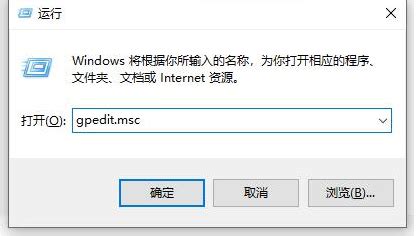 如何解决Windows 10/8.1/7控制面板无法打开的问题资讯攻略10-31
如何解决Windows 10/8.1/7控制面板无法打开的问题资讯攻略10-31 -
 Win7文件写入失败?三招轻松解决!资讯攻略11-17
Win7文件写入失败?三招轻松解决!资讯攻略11-17 -
 局域网打印机共享时遇到“拒绝访问”怎么办?资讯攻略11-18
局域网打印机共享时遇到“拒绝访问”怎么办?资讯攻略11-18 -
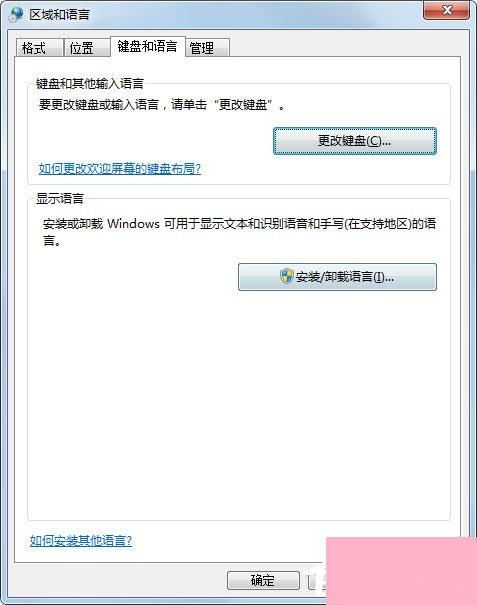 Win7输入法切换失灵?一键解决秘籍来袭!资讯攻略12-08
Win7输入法切换失灵?一键解决秘籍来袭!资讯攻略12-08 -
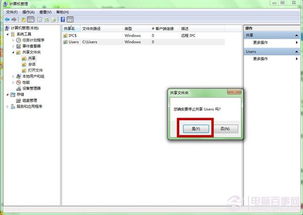 Win7系统下设置共享文件夹指南资讯攻略11-25
Win7系统下设置共享文件夹指南资讯攻略11-25 -
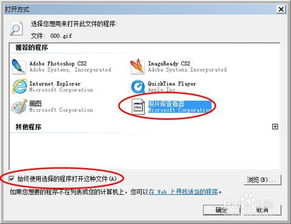 如何解决WIN7照片查看器无法查看GIF图片的问题资讯攻略11-17
如何解决WIN7照片查看器无法查看GIF图片的问题资讯攻略11-17