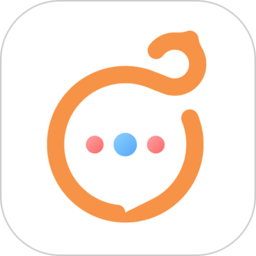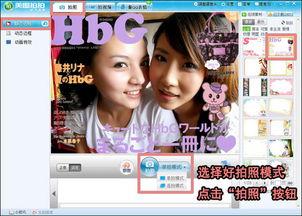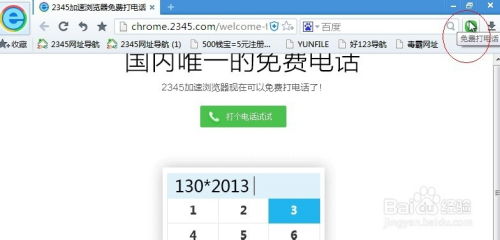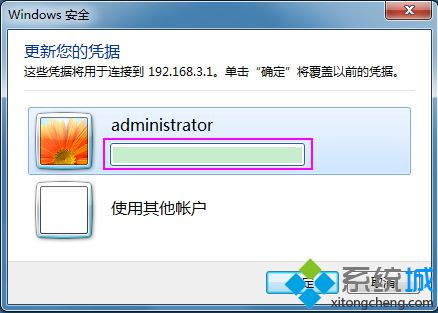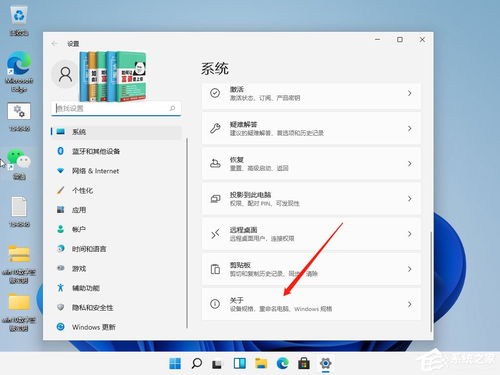如何在Win11电脑上进行拍照和录像?
Win11电脑如何拍照录像
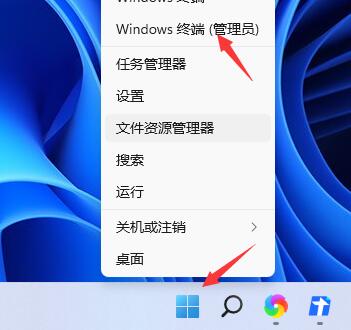
随着科技的不断发展,电脑已经不仅仅是我们工作和学习的工具,更是我们记录生活点滴的重要设备。在Windows 11系统上,拍照和录像功能变得更加便捷和高效。无论你是想要记录美好瞬间,还是制作教程视频,都可以通过Windows 11系统内置的相机应用和专业的录屏软件来实现。本文将从多个维度详细介绍如何在Win11电脑上进行拍照和录像。

一、使用内置相机应用进行拍照和录像
Windows 11系统内置了相机应用,方便用户进行简单的拍照和录像操作。以下是具体步骤:

1. 打开相机应用
你可以通过快捷键“Win+S”调出搜索框,输入“相机”并回车,打开系统给出的最佳匹配相机应用。
也可以点击开始菜单,在“所有应用”中找到“相机”并点击打开。
2. 拍照
打开相机应用后,默认显示的是拍照界面。你只需要点击右侧的拍照按钮,就可以轻松捕捉当前画面。
拍照后的图片会自动保存在系统图片文件夹中,你可以通过双击桌面上的“此电脑”图标,进入文件资源管理器下的图片文件夹进行查看。
3. 录像
在相机应用中,拍照按钮的上方有一个录像按钮(有时需要点击上下方向箭头按钮进行选择)。点击该按钮,开始录制视频。
录制过程中,你可以看到相机界面上的红色录制指示灯。当你想要结束录制时,再次点击录像按钮或红色的停止按钮即可。
录制的视频同样会保存在系统图片文件夹中,你可以随时进行查看和编辑。
二、使用Windows 11自带录屏工具Xbox Game Bar
除了内置的相机应用,Windows 11还提供了Xbox Game Bar这一强大的录屏工具,不仅可以录制游戏画面,还能捕获桌面和其他应用程序的屏幕内容。以下是具体使用方法:
1. 打开Xbox Game Bar
按下快捷键“Win+G”,可以快速打开Xbox Game Bar。
如果你的电脑上没有显示Xbox Game Bar的图标,可以通过Windows设置中的“游戏”选项进行启用。
2. 开始录屏
在Xbox Game Bar的窗口中,选择“捕获”功能。
点击“录制”按钮,开始录制屏幕内容。
录制过程中,你可以使用快捷键进行暂停、继续等操作。
完成录制后,点击任务栏上的“停止录制”按钮,视频将自动保存。
3. 查看和编辑录屏文件
录制完成后,Xbox Game Bar会提示你视频保存的位置。
你可以通过文件资源管理器找到并查看这些录屏文件。
Xbox Game Bar还支持一些基本的视频编辑功能,如剪辑、添加标题等。
三、使用专业的录屏软件
除了系统内置的工具,Windows 11还支持各种专业的录屏软件,它们提供了更加丰富的功能和更高的录制质量。以下是几款推荐的录屏软件:
1. OBS Studio
OBS Studio是一款开源的屏幕录制和直播软件,支持全屏、窗口、自定义区域等多种录制模式。
提供了实时预览功能,方便用户调整录制效果。
支持多种音频输入/源,并具备降噪处理功能。
对于想要创建具有专业外观的YouTube视频或直播流的高级用户来说,OBS Studio是一个不错的选择。
2. Bandicam Screen Recorder
Bandicam是一款用户友好、简单高效的屏幕录制工具,非常适合游戏玩家和教师使用。
支持硬件加速的h.264编码,能够以高达4K UHD的分辨率快速捕捉视频。
提供了游戏录制模式,可以在屏幕角落显示FPS数字。
支持网络摄像头流的背景去除和实时注释功能。
3. Wondershare DemoCreator
Wondershare DemoCreator是一个易于使用的屏幕捕获工具,非常适合录制教程、PowerPoint演示文稿等。
提供了强大的屏幕录制功能和视频编辑功能,如修剪、旋转、裁剪等。
支持应用各种音频/视频效果、注释/绘制视频以及录制画外音。
付费计划提供了无限录制和对视频编辑工具包的完全访问权限。
4. TweakShot Screen Recorder
TweakShot Screen Recorder具有强大而有效的功能,可以轻松录制高达4K分辨率的屏幕。
支持截取多种类型的截图、添加个性化水印、在屏幕上记录选定区域等。
可以在录制屏幕的同时录制网络摄像头视频。
5. Loom
Loom是一款简单易用的屏幕录制应用程序,适用于Windows、macOS、Android和iOS。
可以对显示的内容进行屏幕录制,并使用网络摄像头录制自己。
提供了将视频直接同步到用户账户的功能,方便与可添加到同一账户的其他用户共享和协作。
6. Screenrec
Screenrec是一个轻量级的记录器,不会占用系统资源。
可以录制带有画外音的1080像素屏幕,并发布没有水印的视频。
录制完成后,会立即为录制的视频提供一个可共享的链接。
所有录制的视频将同步到个人Screenrec云存储空间。
四、注意事项
1. 确保摄像头和麦克风正常工作
在进行拍照和录像之前,请确保你的摄像头和麦克风已经正确连接并正常工作。
可以通过Windows设置中的“隐私和安全性”选项来检查摄像头和麦克风的访问权限。
2. 选择合适的录制区域和音频来源
根据你的需求选择合适的录制区域和音频来源。
如果需要录制多个音频源,可以使用专业的录屏软件来进行音频混合和降噪处理。
3. 保存和备份录制文件
录制完成后,请及时保存并备份你的录制文件。
可以将文件保存在多个位置,如本地硬盘、云存储等,以防止数据丢失。
通过以上方法,你可以在Windows 11电脑上轻松进行拍照和录像操作。无论是使用内置的相机应用、Xbox Game Bar还是专业的录屏软件,都能满足你不同的需求。希望这篇文章能帮助你更好地利用Windows 11系统的拍照和录像功能,记录生活中的美好瞬间。
- 上一篇: 掌握Cool Edit Pro的使用方法
- 下一篇: 冰壶是用什么材料制成的?
-
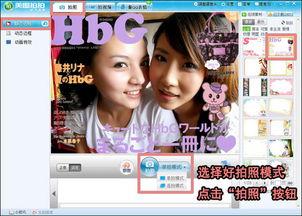 掌握美图拍拍:轻松学会高质量录像技巧资讯攻略11-05
掌握美图拍拍:轻松学会高质量录像技巧资讯攻略11-05 -
 Win7系统电脑重装教程:轻松焕新,一步到位!资讯攻略11-01
Win7系统电脑重装教程:轻松焕新,一步到位!资讯攻略11-01 -
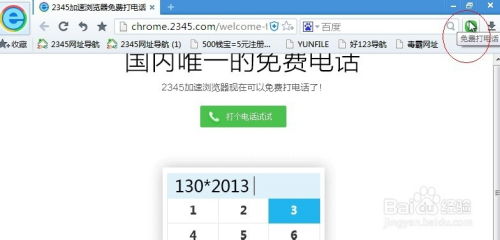 如何在电脑上进行电话通话?资讯攻略11-21
如何在电脑上进行电话通话?资讯攻略11-21 -
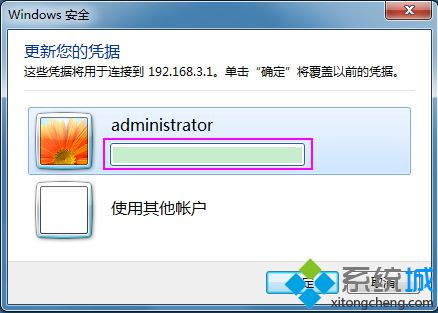 电脑自动登录设置全攻略资讯攻略10-26
电脑自动登录设置全攻略资讯攻略10-26 -
 如何解决Win11桌面图标文字阴影问题资讯攻略11-23
如何解决Win11桌面图标文字阴影问题资讯攻略11-23 -
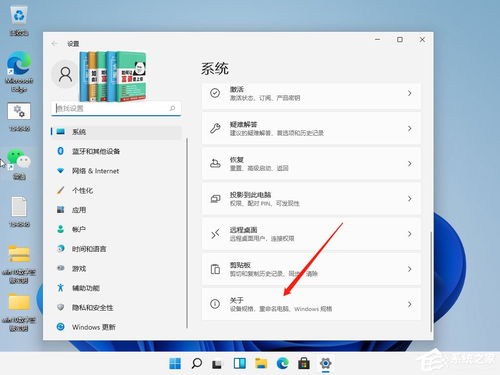 Win11桌面图标文字带阴影?教你几招轻松去除!资讯攻略11-22
Win11桌面图标文字带阴影?教你几招轻松去除!资讯攻略11-22