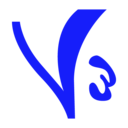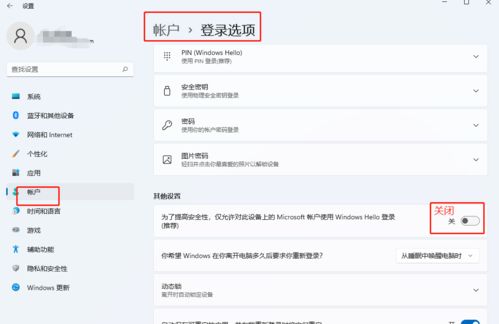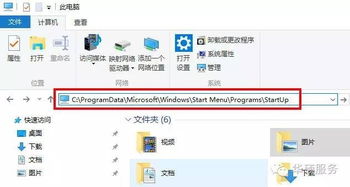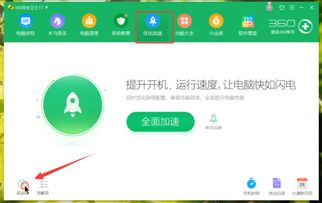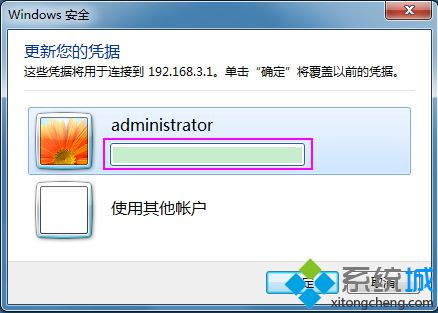轻松掌握:Windows开机自动登录与取消设置的实用指南
在现代计算机使用中,Windows操作系统因其广泛的应用和稳定的性能,成为了许多用户的首选。然而,对于追求便捷和高效的用户来说,Windows开机自动登录功能无疑是一个福音。但出于安全考虑,有时我们也需要取消这一设置。本文将详细介绍如何在Windows系统中设置和取消开机自动登录。
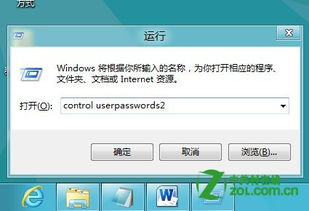
首先,让我们了解一下Windows开机自动登录的基本原理。开机自动登录允许用户在计算机启动时,无需输入用户名和密码即可直接进入操作系统。这一功能对于家庭使用的个人电脑或在受信任环境中的办公电脑来说,能够极大地节省时间,提高使用效率。然而,在公共场合或安全性要求较高的环境中,保持开机自动登录可能会带来安全风险,因此我们需要知道如何灵活设置和取消这一功能。

Windows开机自动登录的设置方法
方法一:通过注册表设置
1. 打开注册表编辑器:首先,按下键盘上的Win+R键,打开运行对话框,输入“regedit”,然后按Enter键,即可打开注册表编辑器。

2. 定位到相关注册表项:在注册表编辑器中,导航到以下路径:
```
HKEY_LOCAL_MACHINE\SOFTWARE\Microsoft\Windows NT\CurrentVersion\Winlogon
```
3. 添加或修改注册表值:在Winlogon项右侧,找到或新建以下三个字符串值(String Value):
`DefaultUserName`:设置为你希望自动登录的用户名。
`DefaultPassword`:设置为你希望自动登录的密码。注意,出于安全考虑,不建议在注册表中存储密码,但这种方法确实有效。
`AutoAdminLogon`:将其值设置为“1”,表示启用自动登录。
4. 保存并退出:完成上述设置后,关闭注册表编辑器,并重启计算机以应用更改。
方法二:使用脚本实现
除了直接修改注册表,还可以通过编写脚本来实现开机自动登录。以下是一个简单的批处理脚本示例:
```batch
@echo off
setlocal
set "key=HKLM\SOFTWARE\Microsoft\Windows NT\CurrentVersion\Winlogon"
set "val1=DefaultUserName"
set "data1=你的用户名"
set "val2=DefaultPassword"
set "data2=你的密码"
set "val3=AutoAdminLogon"
set "data3=1"
reg add "%key%" /v "%val1%" /t REG_SZ /d "%data1%" /f
reg add "%key%" /v "%val2%" /t REG_SZ /d "%data2%" /f
reg add "%key%" /v "%val3%" /t REG_SZ /d "%data3%" /f
echo 自动登录设置完成,请重启计算机以应用更改。
pause
```
将上述脚本保存为`.bat`文件,然后以管理员身份运行即可。脚本会自动将所需的注册表项添加到系统中,并设置相应的值。
Windows开机自动登录的取消方法
虽然开机自动登录功能在某些情况下非常有用,但出于安全考虑,我们有时需要取消这一设置。以下是取消Windows开机自动登录的几种方法:
方法一:通过注册表取消
1. 打开注册表编辑器:同样,按下Win+R键,输入“regedit”,然后按Enter键打开注册表编辑器。
2. 导航到相关注册表项:再次导航到以下路径:
```
HKEY_LOCAL_MACHINE\SOFTWARE\Microsoft\Windows NT\CurrentVersion\Winlogon
```
3. 删除或修改注册表值:在Winlogon项右侧,找到以下三个字符串值(如果存在):
`DefaultUserName`
`DefaultPassword`
`AutoAdminLogon`
将`AutoAdminLogon`的值改为“0”或直接删除这三个值。删除密码值时需要谨慎,因为直接删除可能会导致注册表项变得不完整,尽管这通常不会影响系统正常运行。更安全的做法是将其值清空或将其类型更改为与当前环境不匹配的类型(如REG_DWORD)。
4. 保存并退出:完成上述操作后,关闭注册表编辑器,并重启计算机以应用更改。
方法二:使用组策略编辑器(针对高级用户)
对于高级用户来说,还可以使用组策略编辑器来管理Windows的自动登录设置。以下是具体步骤:
1. 打开组策略编辑器:按下Win+R键,输入“gpedit.msc”,然后按Enter键打开本地组策略编辑器。
2. 导航到相关策略设置:在左侧导航栏中,依次展开“计算机配置”>“管理模板”>“Windows组件”>“Windows登录选项”。
3. 配置策略:在右侧窗格中,找到“启用自动登录(不推荐)”策略设置。双击该策略,将其
- 上一篇: 如何设置WPS页眉下划线
- 下一篇: 掌握技巧,轻松击败原神无相之雷的复苏棱镜挑战!
-
 Windows系统自动登录设置:默认账号与密码配置指南资讯攻略10-26
Windows系统自动登录设置:默认账号与密码配置指南资讯攻略10-26 -
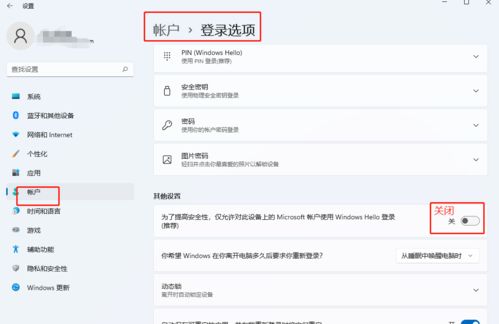 如何实现开机自动登录?资讯攻略11-16
如何实现开机自动登录?资讯攻略11-16 -
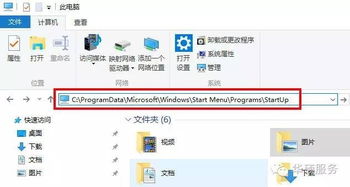 Win10系统如何实现开机自动登录?资讯攻略10-26
Win10系统如何实现开机自动登录?资讯攻略10-26 -
 打造智能生活:一键设置电脑定时自动开机与关机秘籍资讯攻略10-25
打造智能生活:一键设置电脑定时自动开机与关机秘籍资讯攻略10-25 -
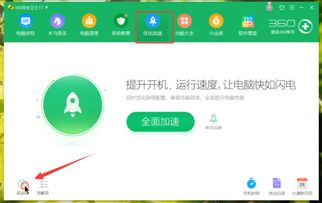 设置电脑开机自动启动项的方法资讯攻略11-09
设置电脑开机自动启动项的方法资讯攻略11-09 -
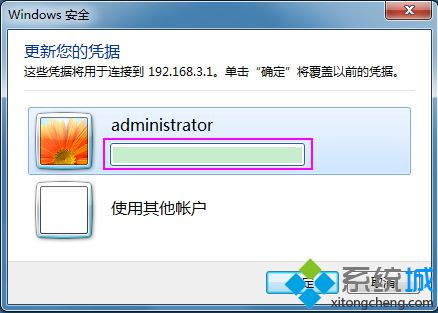 电脑自动登录设置全攻略资讯攻略10-26
电脑自动登录设置全攻略资讯攻略10-26