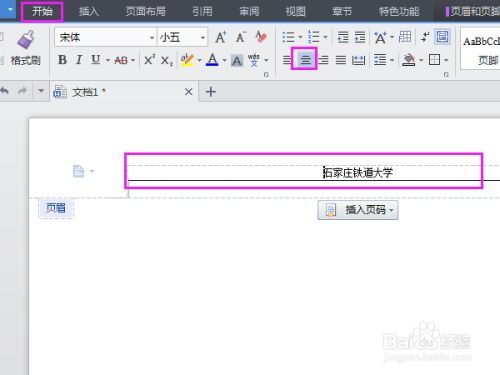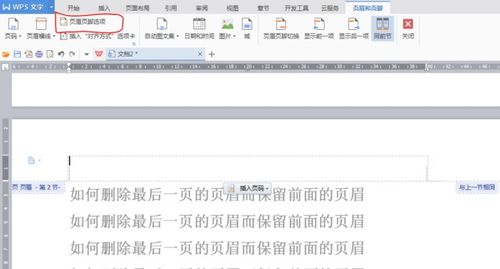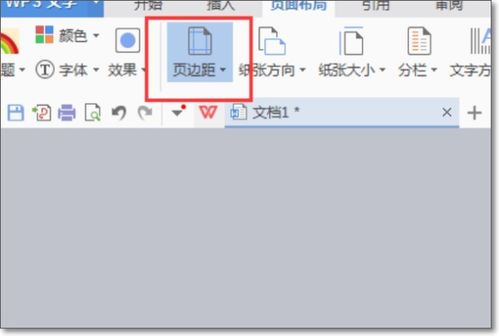如何设置WPS页眉下划线
WPS作为一款功能强大的办公软件,在日常工作和学习中扮演着重要角色。其中,页眉的设置是文档排版中不可或缺的一环,而下划线的添加更是让页眉内容更加醒目和规范。本文将围绕“WPS页眉下划线怎么设置”这一主题,详细介绍如何在WPS中设置页眉下划线,以及相关的注意事项和技巧,帮助用户更好地掌握这一功能。
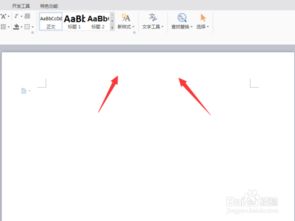
在WPS文字处理软件中,页眉是用于在文档顶部显示额外信息的区域,常用于添加标题、页码、日期等。而下划线作为一种常见的文字修饰方式,可以突出显示页眉中的某些内容,使其更加引人注目。那么,如何在WPS页眉中添加下划线呢?
首先,打开WPS文字处理软件,并新建一个文档或打开一个已有文档。接下来,点击菜单栏中的“插入”选项,在下拉菜单中选择“页眉和页脚”。此时,文档将自动切换到页眉编辑模式,用户可以在页眉区域输入所需内容。
要添加下划线,可以有两种主要方法。方法一:直接使用WPS的下划线功能。在页眉区域选中需要添加下划线的文字或空格,然后点击工具栏中的“下划线”按钮。这样,选中的文字或空格下方就会显示一条下划线。用户可以根据需要调整下划线的粗细和颜色。
方法二:利用段落边框功能实现下划线效果。同样在页眉区域选中需要添加下划线的文字或空格,然后右键点击选中的部分,选择“段落”选项。在弹出的段落设置窗口中,切换到“边框和底纹”选项卡。在这里,用户可以选择“下边框”来添加下划线,并可以设置边框的宽度、颜色和样式。通过这种方法,用户可以更加灵活地控制下划线的外观。
除了以上两种方法外,WPS还提供了一些快捷键来简化下划线的添加过程。例如,在选中文字或空格后,按下“Ctrl+U”组合键可以快速添加或移除下划线。这一快捷键对于经常需要添加下划线的用户来说非常实用。
在WPS页眉中添加下划线时,有一些注意事项需要用户留意。首先,下划线的颜色和粗细应与页眉中的其他文字或元素相协调,以保持文档的整体美观。其次,当文档中的页眉内容发生变化时,用户需要及时更新下划线以确保其准确性。此外,为了避免下划线与页眉中的其他内容产生冲突,用户可以在添加下划线前先预览文档效果,以便进行必要的调整。
在WPS页眉中添加下划线不仅限于文字内容,还可以应用于其他元素如图片、表格等。例如,当用户需要在页眉中插入一张图片并为其添加下划线时,可以先将图片插入到页眉区域,然后选中图片下方的文字或空格(作为占位符),按照上述方法添加下划线。这样,即使图片本身没有下划线效果,也可以通过下方的文字或空格的下划线来模拟这一效果。
此外,WPS还提供了丰富的页眉样式供用户选择。用户可以在“插入页眉和页脚”对话框中选择不同的页眉样式来快速设置文档的页眉。这些样式通常包括不同的字体、字号、颜色和布局等,可以满足用户多样化的需求。在选择样式后,用户仍然可以根据需要对页眉中的文字、下划线等元素进行微调。
在实际应用中,WPS页眉下划线的设置往往与文档的排版风格和主题密切相关。例如,在正式的商业文档中,下划线通常用于强调重要的标题或信息;而在学术论文中,下划线则更多地用于标注关键词或术语。因此,在设置页眉下划线时,用户应根据文档的具体要求和风格来进行选择和调整。
值得注意的是,WPS软件本身也在不断更新和优化中。随着新版本的不断推出,WPS在页眉设置方面的功能也在不断完善和丰富。例如,一些新版本可能提供了更加便捷的下划线添加方式或更加丰富的下划线样式供用户选择。因此,建议用户定期更新WPS软件以获取最新的功能和优化体验。
此外,对于初次接触WPS的用户来说,可能需要一些时间来熟悉和掌握页眉下划线的设置方法。为了帮助用户更快地掌握这一技能,WPS软件通常提供了详细的帮助文档和在线教程供用户参考。用户可以通过这些资源了解WPS的基本操作和常用功能,并快速掌握页眉下划线的设置方法。
总之,WPS页眉下划线的设置是文档排版中不可或缺的一环。通过灵活运用WPS提供的下划线功能和相关技巧,用户可以轻松地为页眉中的文字、图片等元素添加下划线效果,从而增强文档的可读性和美观度。同时,用户也应根据文档的具体要求和风格来进行选择和调整,以确保页眉下划线的准确性和协调性。
最后需要强调的是,虽然WPS页眉下划线的设置相对简单且易于掌握,但用户在使用过程中仍需保持细心和耐心。只有在认真了解和熟悉WPS的基本操作和常用功能的基础上,才能充分发挥WPS在文档排版方面的优势并创作出高质量的文档作品。
- 上一篇: 如何查看英雄联盟战绩
- 下一篇: 轻松掌握:Windows开机自动登录与取消设置的实用指南
-
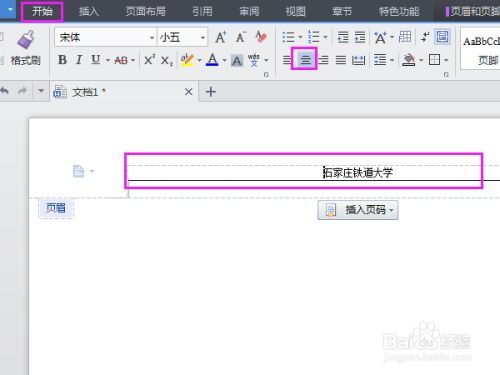 WPS文档如何轻松设置页眉下划线资讯攻略10-26
WPS文档如何轻松设置页眉下划线资讯攻略10-26 -
 如何在Word中轻松定制页眉下划线样式资讯攻略11-19
如何在Word中轻松定制页眉下划线样式资讯攻略11-19 -
 Word技巧:轻松自定义页眉下划线样式资讯攻略10-26
Word技巧:轻松自定义页眉下划线样式资讯攻略10-26 -
 打造专业文档:轻松学会在Word页眉中添加超长下划线技巧资讯攻略10-25
打造专业文档:轻松学会在Word页眉中添加超长下划线技巧资讯攻略10-25 -
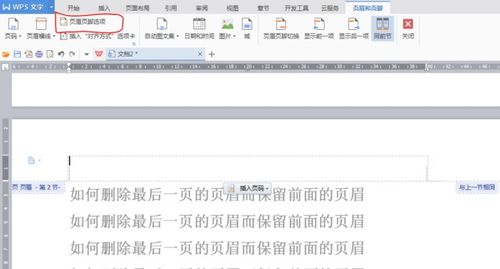 WPS文档轻松去除页眉页脚的技巧资讯攻略11-25
WPS文档轻松去除页眉页脚的技巧资讯攻略11-25 -
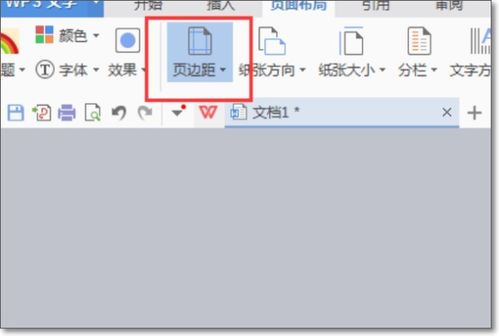 WPS文档页面调整技巧大揭秘资讯攻略11-17
WPS文档页面调整技巧大揭秘资讯攻略11-17