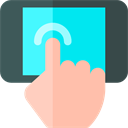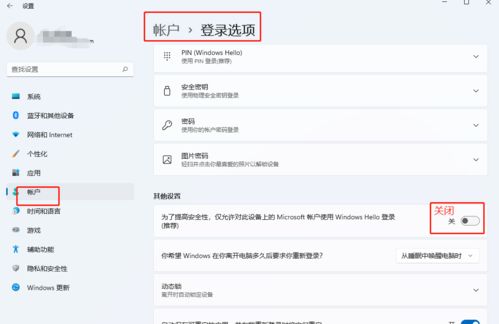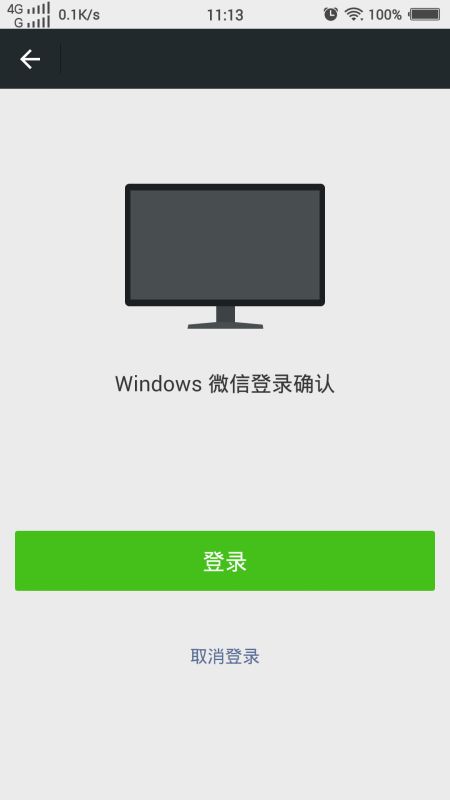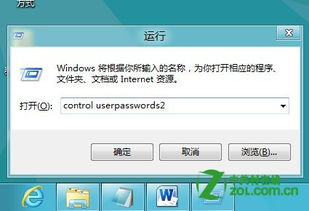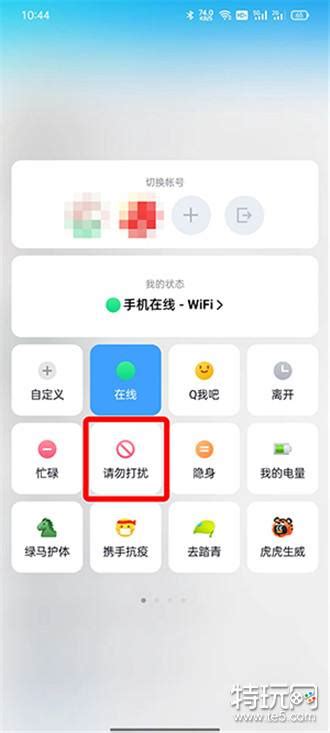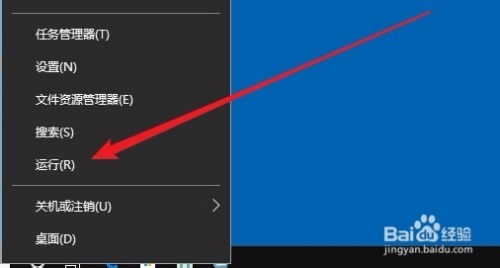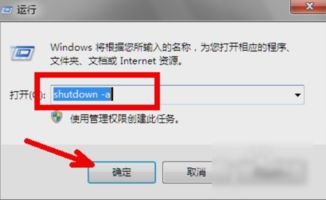电脑自动登录设置全攻略
电脑如何设置自动登录?详解
在日常生活中,我们时常需要在电脑上进行频繁的登录操作,例如开机登录操作系统、登录常用的软件或网页等。这些重复性的登录步骤不仅耗时,还容易让人感到疲惫。为此,电脑系统提供了自动登录功能,可以大大简化我们的操作流程,提升工作和学习的效率。本文将详细介绍如何在Windows和Mac电脑上设置自动登录,并探讨其潜在的安全风险及应对措施。
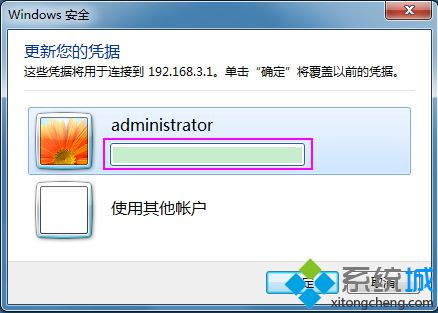
Windows系统下的自动登录设置
对于使用Windows操作系统的用户,设置自动登录的步骤如下:
1. 打开“运行”对话框:
按下Win + R键,或者在开始菜单中搜索“运行”,然后点击打开。
2. 输入命令:
在运行对话框中输入`netplwiz`或`control userpasswords2`,然后点击“确定”。此时会弹出“用户账户”窗口。
3. 取消勾选登录选项:
在用户账户窗口中,找到“要使用本计算机,用户必须输入用户名和密码”或类似的选项,并将其取消勾选。如果输入的是`netplwiz`,则取消勾选“要使用用户名和密码登录此计算机”。
4. 输入用户名和密码:
在接下来的窗口中,系统会提示你输入要自动登录的用户名和密码。请确保输入的是正确的用户名和对应的密码,然后点击“确定”或“应用”。
5. 重启计算机:
最后,重启你的电脑。重启后,系统将会自动登录到你之前设置的用户账户。
需要注意的是,如果你使用的是Windows 11,并且找不到“要使用用户名和密码登录此计算机”选项,你可以通过注册表编辑器来手动设置。
1. 打开注册表编辑器:
按下Win + R键,输入`regedit`,然后点击“确定”。
2. 导航到特定路径:
在注册表编辑器窗口中,导航到`HKEY_LOCAL_MACHINE\SOFTWARE\Microsoft\Windows NT\CurrentVersion\Winlogon`。
3. 创建字符串值:
在该路径下,右键点击空白处,选择“新建” -> “字符串值”。依次创建以下三个字符串值:
`DefaultUserName`:填写要自动登录的用户名。
`DefaultPassword`:填写该用户的密码。
`AutoAdminLogon`:将其值设置为1。
4. 重启计算机:
完成上述设置后,重启你的电脑。系统将会自动登录到你设置的用户账户。
Mac系统下的自动登录设置
对于Mac用户来说,设置自动登录的步骤相对简单:
1. 进入“系统偏好设置”:
点击屏幕左上角的苹果图标,选择“系统偏好设置”。
2. 打开“用户与群组”:
在系统偏好设置窗口中,找到并点击“用户与群组”。
3. 解锁设置:
如果设置被锁定,点击左下角的解锁图标,输入管理员密码进行解锁。
4. 选择自动登录用户:
在左侧用户列表中,选择你想要设置为自动登录的用户账户。
5. 开启自动登录:
点击右侧的“登录选项”,然后在“自动登录”选项中选择你所选择的用户账户。
6. 关闭窗口:
关闭“系统偏好设置”窗口。
7. 重启计算机:
重启你的Mac电脑。系统将会自动登录到你之前设置的用户账户。
浏览器的自动登录功能
除了操作系统的自动登录设置,现代浏览器也提供了自动登录的功能。例如,在登录某些网站时,浏览器通常会询问是否记住密码。如果你选择记住密码,浏览器会保存你的用户名和密码,并在下次访问该网站时自动填充,实现自动登录。
要关闭浏览器的自动登录功能,你可以:
1. 打开浏览器的设置页面:
这通常可以通过浏览器菜单或设置图标来访问。
2. 找到密码管理选项:
在设置页面中,找到与密码管理相关的选项。
3. 取消记住密码的设置:
在密码管理选项中,找到你想要取消自动登录的网站,并选择“不再记住密码”或类似的选项。
安全性考量
自动登录功能虽然方便,但会降低电脑的安全性。因为任何人都可以直接访问你的电脑,无需输入用户名和密码。因此,在设置自动登录时,请务必注意以下几点:
1. 确保电脑处于安全环境:
不要在公共环境或不可信的网络下设置自动登录。
2. 使用强密码:
为你的用户账户设置复杂的密码,包含大小写字母、数字和特殊字符。
3. 定期更新密码:
定期更换你的密码,以减少被破解的风险。
4. 启用双重认证:
如果可能,启用操作系统的双重认证功能,
- 上一篇: 揭秘:成功种植玫瑰花的绝妙技巧
- 下一篇: PR运行太卡?这里有超实用解决方案!
-
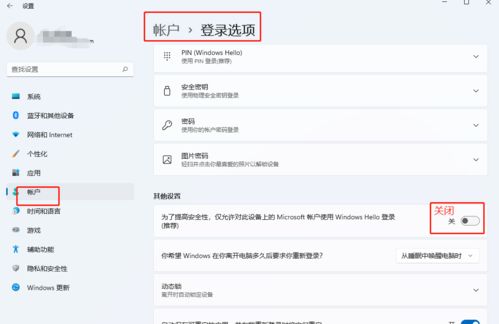 如何实现开机自动登录?资讯攻略11-16
如何实现开机自动登录?资讯攻略11-16 -
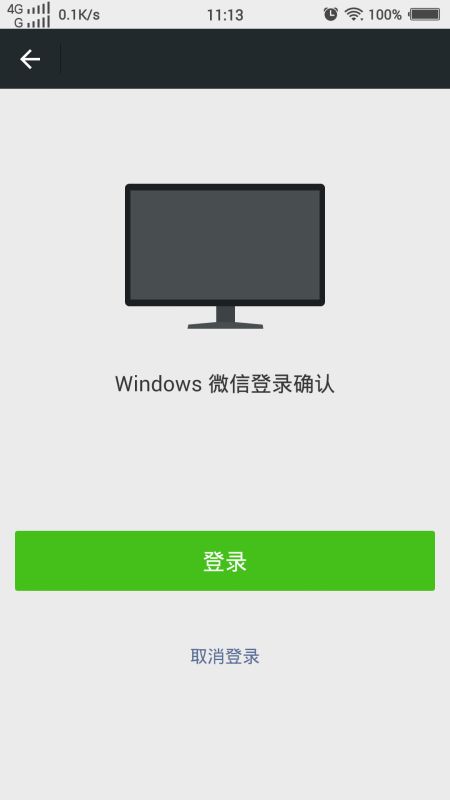 电脑版微信如何实现自动登录无需手机扫码确认资讯攻略10-25
电脑版微信如何实现自动登录无需手机扫码确认资讯攻略10-25 -
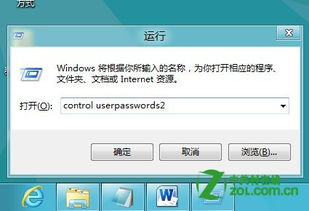 轻松掌握:Windows开机自动登录与取消设置的实用指南资讯攻略10-26
轻松掌握:Windows开机自动登录与取消设置的实用指南资讯攻略10-26 -
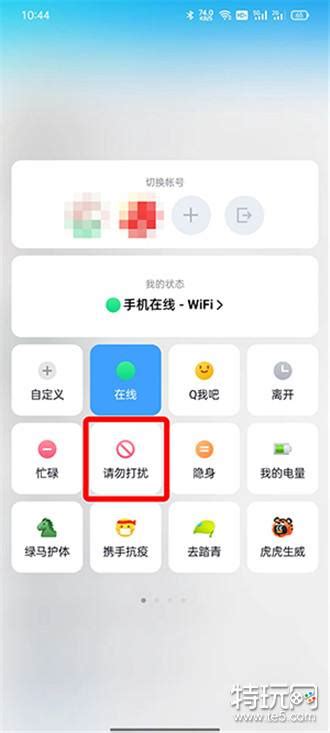 QQ自动回复设置教程,轻松搞定!资讯攻略11-13
QQ自动回复设置教程,轻松搞定!资讯攻略11-13 -
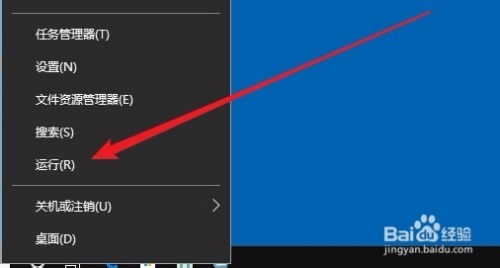 如何在Win10操作系统中设置默认用户自动登录?资讯攻略10-26
如何在Win10操作系统中设置默认用户自动登录?资讯攻略10-26 -
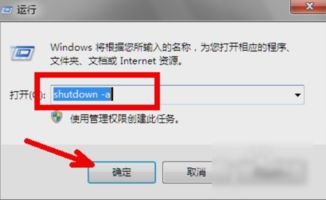 轻松掌握:电脑自动关机设置全攻略资讯攻略10-31
轻松掌握:电脑自动关机设置全攻略资讯攻略10-31