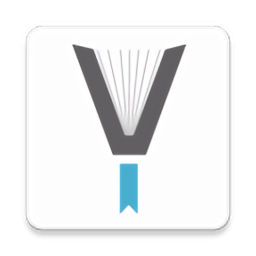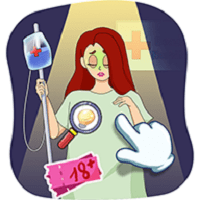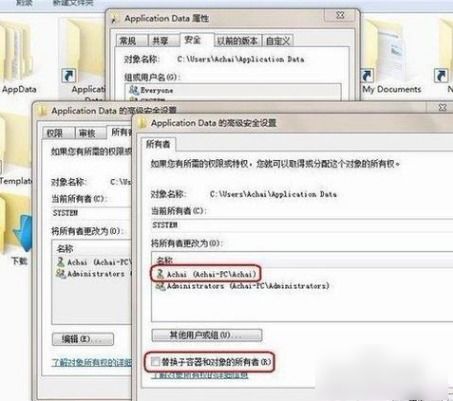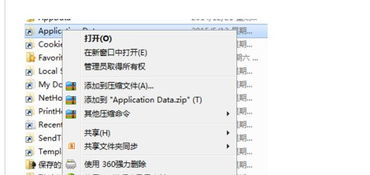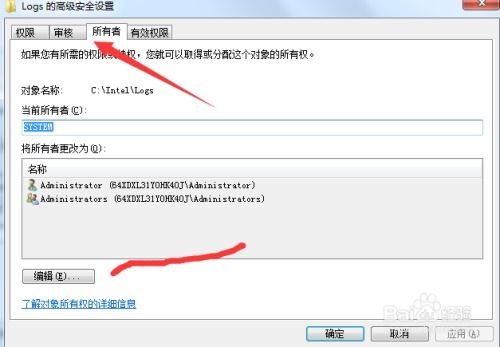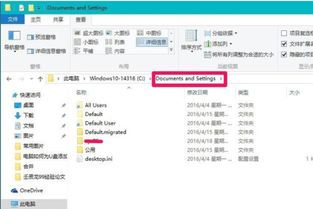解决拒绝访问问题的方法
在日常使用电脑、网络或特定软件时,我们时常会遇到“拒绝访问”的错误提示。这一困扰不仅会影响工作效率,还可能带来数据安全的隐忧。本文将从操作系统、网络环境、软件权限以及硬件故障等多个维度,探讨拒绝访问问题的成因及解决方法,希望能为您排忧解难。
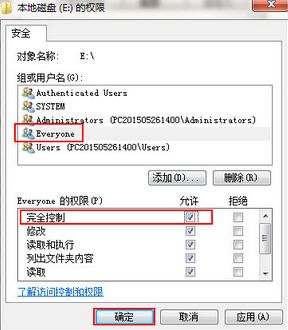
操作系统层面
1. 用户权限不足
最常见的原因之一是当前用户账户缺乏执行特定操作或访问特定资源的权限。在Windows系统中,这通常表现为“您需要管理员权限才能执行此操作”的提示。

解决方案:

以管理员身份运行:右击目标程序或文件,选择“以管理员身份运行”。
修改用户账户控制设置:进入“控制面板”->“用户账户和家庭安全”->“用户账户”->“更改用户账户控制设置”,将滑块移至较低位置以减少提示频率。
赋予文件/文件夹权限:右键点击目标文件或文件夹,选择“属性”->“安全”标签页,编辑权限,确保当前用户具有足够的访问权限。
2. 文件或文件夹被占用
文件或文件夹正在被其他程序使用,也会导致拒绝访问。
解决方案:
关闭占用程序:使用任务管理器(Ctrl+Shift+Esc)查看并结束可能占用文件的进程。
资源监视器:打开资源监视器(Ctrl+Shift+Esc后,点击“性能”标签下的“资源监视器”),在“CPU”、“内存”、“磁盘”和“网络”选项卡中查找并结束占用资源的进程。
重启计算机:简单直接,但可能导致未保存的工作丢失。
3. 系统文件损坏
系统文件损坏也可能引起权限问题。
解决方案:
系统文件检查器:运行命令提示符(管理员),输入`sfc /scannow`,等待检查并修复。
恢复模式:如果系统无法启动,可以尝试使用Windows安装介质启动至恢复环境,选择“修复计算机”->“疑难解答”->“高级选项”->“启动修复”或“系统还原”。
网络环境层面
1. 防火墙设置
防火墙可能阻止某些应用程序访问网络或特定端口。
解决方案:
检查Windows防火墙:在“控制面板”->“系统和安全”->“Windows Defender 防火墙”中,查看允许的应用列表,确保所需程序被允许。
第三方防火墙:同样检查并调整第三方防火墙软件的设置。
2. 网络共享权限
在局域网中,访问共享资源时可能因权限设置不当而拒绝访问。
解决方案:
检查共享设置:确保共享文件夹已正确设置读写权限,并在“高级共享”中配置适当的网络用户权限。
网络发现和文件共享:确保在“网络和共享中心”->“更改高级共享设置”中启用了网络发现和文件共享。
3. IP地址或DNS问题
错误的IP配置或DNS解析问题可能导致无法访问特定网络资源。
解决方案:
IP配置重置:在命令提示符(管理员)中输入`ipconfig /release`和`ipconfig /renew`来重新获取IP地址。
清除DNS缓存:输入`ipconfig /flushdns`。
检查网络适配器设置:确保网络适配器已正确配置,且没有禁用。
软件权限层面
1. 软件安装权限
安装软件时,如果系统检测到潜在的安全风险,可能会阻止安装。
解决方案:
更改安装设置:尝试以管理员身份运行安装程序。
关闭UAC(临时):如上所述,降低用户账户控制级别,但完成后记得恢复。
安全软件白名单:将安装程序添加到安全软件的信任列表或白名单中。
2. 软件运行权限
某些软件需要特定的系统权限才能正常运行。
解决方案:
兼容性模式:右击软件图标,选择“属性”->“兼容性”标签页,勾选“以兼容模式运行这个程序”,选择合适的操作系统版本。
管理员权限:同样在“属性”->“高级”中,勾选“以管理员身份运行”。
硬件故障层面
1. 硬盘故障
硬盘出现物理损坏或文件系统错误,可能导致无法访问某些文件或分区。
解决方案:
检查磁盘错误:在Windows中,可以使用`chkdsk`命令检查并修复磁盘错误。
备份数据:如果检测到硬盘故障,尽快备份重要数据,以防数据丢失。
更换硬盘:若硬盘损坏严重,考虑更换新硬盘。
- 上一篇: 团结的智慧:汇聚人心的谚语集锦
- 下一篇: 如何应对沉重的学习压力,轻松前行?
-
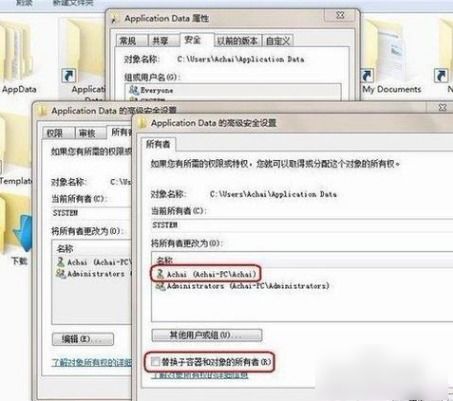 解决访问被拒绝问题的方法资讯攻略10-26
解决访问被拒绝问题的方法资讯攻略10-26 -
 轻松解决“拒绝访问”问题,一步到位!资讯攻略10-26
轻松解决“拒绝访问”问题,一步到位!资讯攻略10-26 -
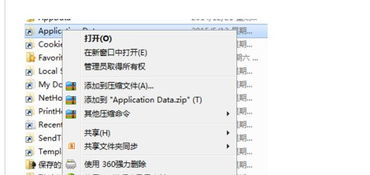 轻松解决“无法访问Application Data,拒绝访问”问题资讯攻略11-09
轻松解决“无法访问Application Data,拒绝访问”问题资讯攻略11-09 -
 如何解决U盘插入电脑后被拒绝访问的问题?资讯攻略10-25
如何解决U盘插入电脑后被拒绝访问的问题?资讯攻略10-25 -
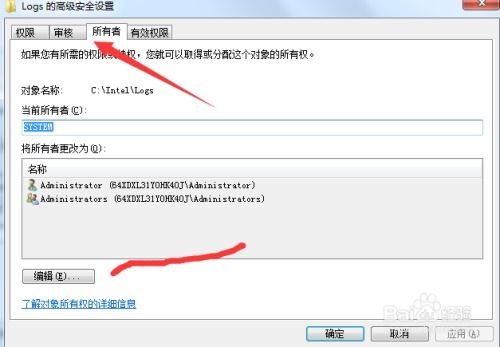 如何解决“文件夹访问被拒绝,需要权限执行操作”的问题?资讯攻略11-27
如何解决“文件夹访问被拒绝,需要权限执行操作”的问题?资讯攻略11-27 -
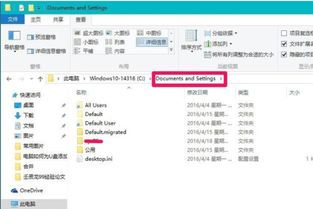 轻松解决:“Documents and Settings”文件夹无法访问的困扰资讯攻略11-20
轻松解决:“Documents and Settings”文件夹无法访问的困扰资讯攻略11-20