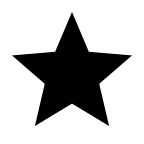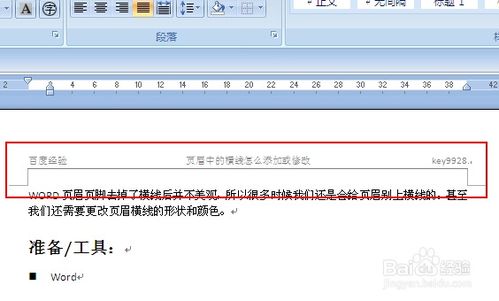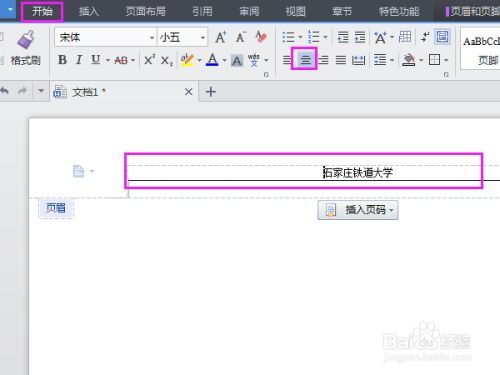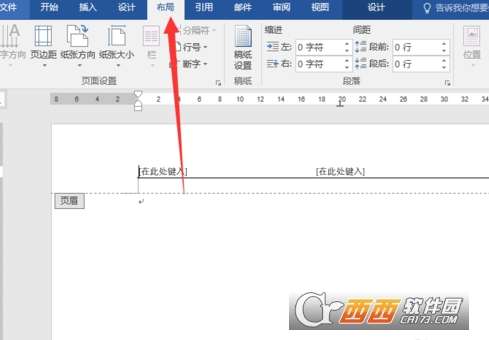Word技巧:轻松自定义页眉下划线样式
在Word文档中,页眉是一个重要的设计元素,它不仅可以包含页码、标题或章节名称等基本信息,还可以作为页面装饰的一部分,增强文档的整体美观度。然而,默认的页眉样式,特别是那条细细的下划线,有时可能并不符合我们的设计需求。因此,学会如何改变页眉处的下划线,就显得尤为重要。本文将从了解页眉的基本构成、下划线的类型与来源、具体修改方法以及常见问题与解决方案等多个维度,详细讲解在Word中如何改变页眉处的下划线。

一、了解页眉的基本构成
在Word中,页眉位于页面的顶部区域,通常包含文字、图片、页码等元素。默认情况下,页眉中会自动添加一条下划线,这实际上是Word为了标识页眉区域边界而设置的。这条下划线可以通过不同的样式、颜色或粗细来进行个性化调整。

二、下划线的类型与来源
页眉中的下划线主要有两种类型:一种是直接输入的文本下划线,另一种是Word自动添加的页眉边界线。直接输入的文本下划线可以通过字体设置轻松修改,而自动添加的页眉边界线则需要通过特定的页面设置进行修改。
三、具体修改方法
方法一:直接修改文本下划线
如果页眉中的下划线是由直接输入的文本产生的,你可以通过以下步骤进行修改:
1. 双击页眉:打开Word文档,双击页面顶部区域进入页眉编辑模式。
2. 选择文本:用鼠标选中带有下划线的文本。
3. 修改字体设置:在Word上方的工具栏中,找到“字体”设置区域。在这里,你可以通过“下划线类型”下拉菜单选择不同类型的下划线(如单下划线、双下划线、波浪线等),或者直接选择“无下划线”来移除下划线。同时,你还可以调整下划线的颜色、粗细等属性。
方法二:修改页眉边界线
如果页眉中的下划线是由Word自动添加的边界线产生的,你可以通过以下步骤进行修改:
1. 进入页眉编辑模式:同样,双击页面顶部区域进入页眉编辑模式。
2. 选择“设计”选项卡:在Word上方的工具栏中,找到并点击“设计”选项卡。
3. 修改页眉边界线:在“设计”选项卡中,找到“页面边框”或类似的按钮(具体位置可能因Word版本而异)。点击该按钮后,会弹出一个对话框,允许你设置页面的边框样式。在这里,你可以选择“无”来移除页眉边界线,或者通过“艺术型”下拉菜单选择不同类型的边界线样式。此外,你还可以调整边界线的颜色、宽度等属性。
方法三:使用段落设置修改下划线
有时,页眉中的下划线可能是由段落设置中的某种格式产生的。在这种情况下,你可以通过修改段落设置来更改下划线:
1. 选中页眉内容:在页眉编辑模式下,用鼠标选中页眉中的全部内容。
2. 打开段落设置:右键点击选中的内容,选择“段落”选项,或者在Word上方的工具栏中找到并点击“段落”设置按钮。
3. 修改段落格式:在弹出的段落设置对话框中,找到“边框和底纹”按钮并点击。在随后弹出的对话框中,你可以检查并修改段落边框的设置,包括是否显示下划线以及下划线的样式、颜色等。
方法四:使用样式修改下划线
如果你的Word文档使用了样式来定义页眉的格式,那么你也可以通过修改样式来改变页眉中的下划线:
1. 打开样式窗格:在Word上方的工具栏中,找到并点击“样式”窗格按钮(通常是一个带有小写字母“a”的图标)。
2. 选择页眉样式:在样式窗格中,找到并选中与页眉相关的样式(如“页眉”或类似的名称)。
3. 修改样式:右键点击选中的样式,选择“修改”选项。在弹出的对话框中,你可以修改样式的各种属性,包括字体、段落格式以及边框(即下划线)。
四、常见问题与解决方案
问题一:无法修改页眉下划线
有时,你可能会遇到无法修改页眉下划线的情况。这通常是因为页眉中的下划线是由某种特定的格式或样式产生的,而你没有找到正确的修改路径。解决这个问题的方法是:仔细检查页眉中的每个元素和格式设置,确保你正在修改的是正确的下划线类型。
问题二:修改后的下划线样式不一致
如果你发现修改后的下划线样式在文档的不同部分不一致,这可能是因为文档中的页眉使用了不同的样式或格式设置。解决这个问题的方法是:统一文档中所有页眉的样式和格式设置,确保它们使用相同的下划线样式。
问题三:下划线变成了其他形状或
- 上一篇: 轻松掌握:如何通过支付宝借呗快速借钱
- 下一篇: 安卓手机Root全解析:一键解锁手机潜能!
-
 如何在Word中轻松定制页眉下划线样式资讯攻略11-19
如何在Word中轻松定制页眉下划线样式资讯攻略11-19 -
 打造专业文档:轻松学会在Word页眉中添加超长下划线技巧资讯攻略10-25
打造专业文档:轻松学会在Word页眉中添加超长下划线技巧资讯攻略10-25 -
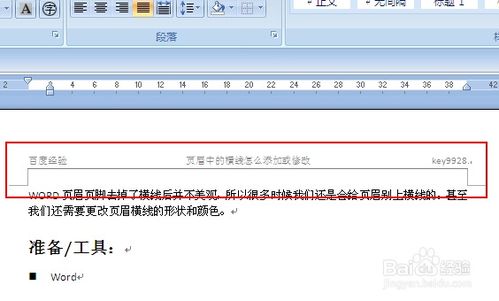 轻松学会:如何设置页眉下方的横线资讯攻略11-27
轻松学会:如何设置页眉下方的横线资讯攻略11-27 -
 轻松掌握:如何在Word中巧妙添加页码资讯攻略10-27
轻松掌握:如何在Word中巧妙添加页码资讯攻略10-27 -
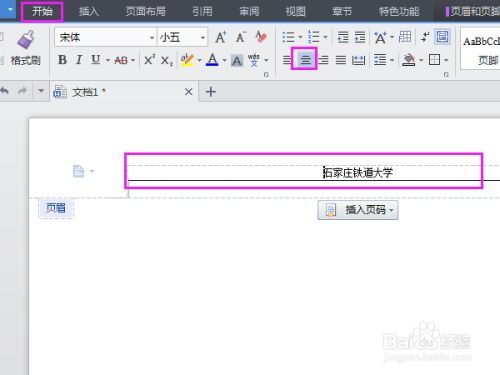 WPS文档如何轻松设置页眉下划线资讯攻略10-26
WPS文档如何轻松设置页眉下划线资讯攻略10-26 -
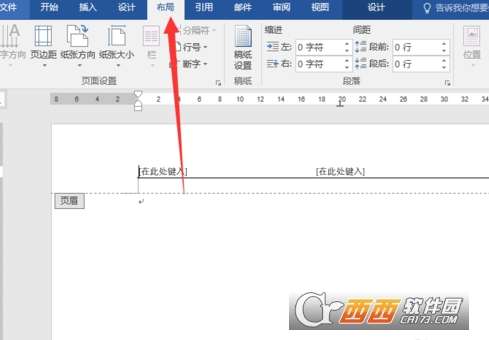 如何轻松删除Word页眉中的横线资讯攻略11-17
如何轻松删除Word页眉中的横线资讯攻略11-17