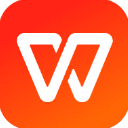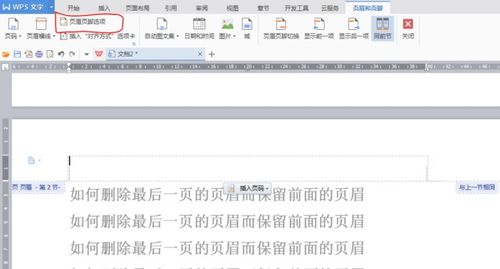WPS文档如何轻松设置页眉下划线
WPS作为一款功能强大的办公软件,广泛应用于文档编辑、处理和排版。在使用WPS进行文档编辑时,页眉的设置是提升文档专业度和美观度的重要环节之一。而页眉下划线的设置,更是许多用户在使用过程中经常遇到的需求。本文将详细介绍如何在WPS中设置页眉下划线,以及相关的技巧和注意事项,帮助用户更好地掌握这一功能。
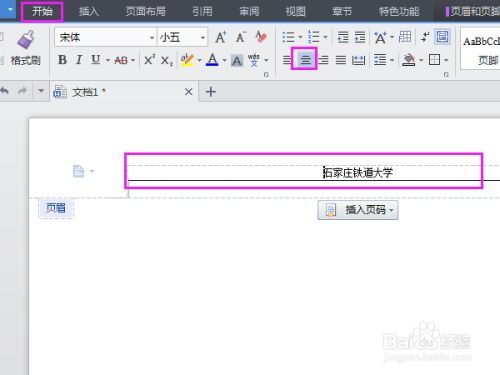
首先,我们需要明确的是,WPS的页眉下划线设置并不是一个复杂的操作,但不同版本的WPS可能在具体操作上略有差异。因此,以下步骤将以WPS Office 2023版本为例进行说明,其他版本的用户可以参考相应操作进行尝试。
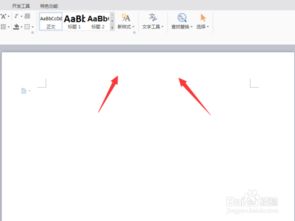
一、打开WPS并插入页眉
1. 打开WPS文档,点击顶部菜单栏中的“插入”选项。
2. 在插入菜单中,选择“页眉和页脚”选项。此时,文档会自动进入页眉编辑模式,页面顶部会出现一个灰色的编辑框,这就是页眉区域。
二、设置页眉内容
1. 在页眉编辑框中,用户可以输入自己需要的文字、符号或图片等内容。例如,输入公司名称、文档标题或日期等信息。
2. 如果需要调整页眉内容的字体、字号或颜色等样式,可以使用WPS提供的格式工具栏进行设置。
三、添加页眉下划线
在WPS中,添加页眉下划线通常有两种方法:一种是直接在下划线位置输入空格并应用下划线样式;另一种是使用边框和底纹功能来添加下划线。
方法一:直接输入空格并应用下划线样式
1. 在页眉编辑框中,将光标移动到需要添加下划线的位置。
2. 输入适量的空格,以便在下划线位置留出足够的空间。
3. 选中这些空格,点击工具栏中的“下划线”按钮(通常是一个字母U下面有一条线的图标)。此时,选中的空格下方会出现一条下划线。
需要注意的是,这种方法添加的下划线长度取决于输入的空格数量。如果需要调整下划线长度,可以通过增加或减少空格数量来实现。
方法二:使用边框和底纹功能添加下划线
1. 在页眉编辑框中,选中需要添加下划线的文字或空白区域。
2. 点击工具栏中的“边框和底纹”按钮(通常是一个方框图标旁边有下拉菜单的按钮)。
3. 在弹出的“边框和底纹”对话框中,选择“边框”选项卡。
4. 在“设置”选项中,选择“自定义”。
5. 在“线型”选项中,选择所需的下划线类型(如单线、双线等)。
6. 在“颜色”选项中,选择下划线的颜色。
7. 在“宽度”选项中,调整下划线的粗细。
8. 在“预览”区域中,点击需要添加下划线的位置(通常是文字下方或空白区域)。此时,预览区域中会显示添加的下划线效果。
9. 点击“确定”按钮,完成下划线的添加。
使用这种方法添加的下划线更加灵活和可控,可以根据需要调整下划线的类型、颜色和粗细等属性。
四、调整页眉下划线位置和长度
在添加完页眉下划线后,用户可能还需要对下划线的位置和长度进行调整。以下是具体的调整方法:
1. 调整下划线位置:如果下划线位置过高或过低,可以通过调整页眉边距或段落间距来实现。在WPS中,点击顶部菜单栏中的“页面布局”选项,然后在“页边距”或“段落”设置中调整相关参数即可。
2. 调整下划线长度:对于直接输入空格并应用下划线样式的方法,可以通过增加或减少空格数量来调整下划线长度。对于使用边框和底纹功能添加的下划线,可以通过调整选中区域的宽度来改变下划线长度。
五、处理页眉下划线与其他元素的冲突
在WPS文档中,页眉下划线可能会与其他元素(如文本框、图片或表格等)发生冲突。为了避免这种情况的发生,用户可以采取以下措施:
1. 合理安排页眉内容:在插入页眉内容之前,先规划好文档的排版布局和页眉内容的位置关系。确保页眉下划线不会与其他元素重叠或冲突。
2. 使用段落和分页设置:如果页眉下划线与正文内容或其他元素冲突,可以尝试调整段落间距、行距或分页设置来避免冲突。
3. 隐藏或删除页眉下划线:在某些情况下,如果页眉下划线与文档整体风格不符或显得多余,可以选择隐藏或删除页眉下划线。在WPS中,可以通过取消选中下划线样式或删除下划线所在的文字区域来实现。
六、常见问题和解决方法
1. 下划线不显示:如果设置了页眉下划线但无法显示,可能是由于下划线颜色与背景色相同或下
- 上一篇: 正月十三杨公祭日能否回娘家探访
- 下一篇: 掌握散打精髓:高效基本功训练秘籍
-
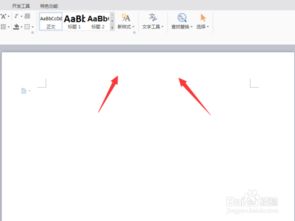 如何设置WPS页眉下划线资讯攻略10-26
如何设置WPS页眉下划线资讯攻略10-26 -
 如何在Word中轻松定制页眉下划线样式资讯攻略11-19
如何在Word中轻松定制页眉下划线样式资讯攻略11-19 -
 打造专业文档:轻松学会在Word页眉中添加超长下划线技巧资讯攻略10-25
打造专业文档:轻松学会在Word页眉中添加超长下划线技巧资讯攻略10-25 -
 Word技巧:轻松自定义页眉下划线样式资讯攻略10-26
Word技巧:轻松自定义页眉下划线样式资讯攻略10-26 -
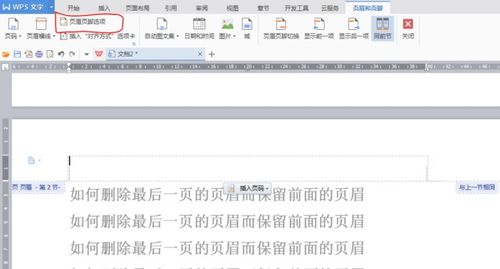 WPS文档轻松去除页眉页脚的技巧资讯攻略11-25
WPS文档轻松去除页眉页脚的技巧资讯攻略11-25 -
 怎样轻松去除首页的页眉页脚,让文档更清爽?资讯攻略01-18
怎样轻松去除首页的页眉页脚,让文档更清爽?资讯攻略01-18