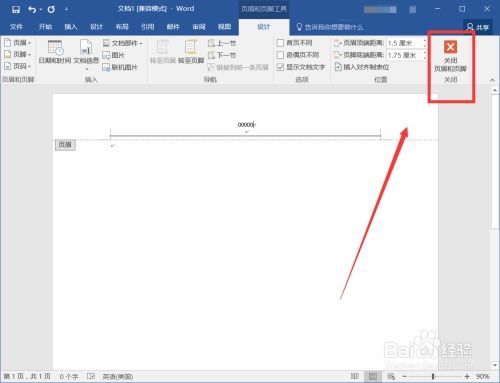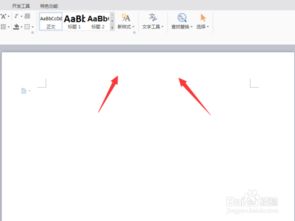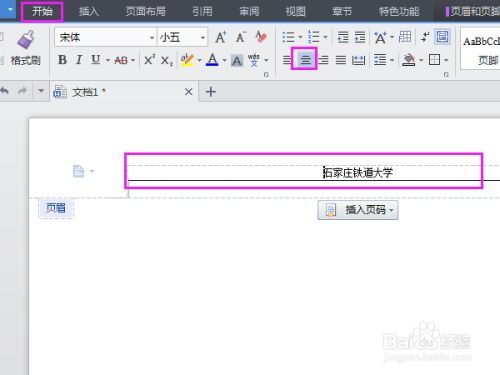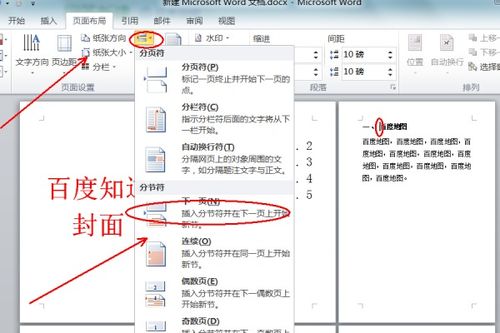打造专业文档:轻松学会在Word页眉中添加超长下划线技巧
在Word文档中,页眉是一个非常重要的区域,常用于插入标题、页码、日期等信息。有时候,我们需要在页眉中添加长下划线,以强调某些内容或达到某种排版效果。下面,我们就来详细探讨一下在Word页眉中添加长下划线的多种方法,以满足不同用户的需求。

一、基础方法:使用下划线快捷键
在Word页眉中添加长下划线最直接的方法是使用下划线快捷键。以下是具体操作步骤:

1. 打开页眉编辑模式:

首先,双击文档顶部或点击“插入”选项卡中的“页眉”按钮,进入页眉编辑模式。
2. 定位光标:
将光标移动到需要添加下划线的位置。
3. 使用下划线快捷键:
按下键盘上的“Ctrl+U”组合键,此时光标将变为下划线模式。
4. 输入空格:
在下划线模式下,按下空格键,你会看到下划线随着空格的输入而延长。
5. 退出下划线模式:
再次按下“Ctrl+U”组合键,即可退出下划线模式。
这种方法适用于需要添加较短下划线的情况。如果需要添加非常长的下划线,可能需要多次输入空格,效率较低。
二、进阶方法:使用形状绘制长下划线
为了更高效地添加长下划线,我们可以使用Word中的形状工具。以下是具体操作步骤:
1. 打开页眉编辑模式:
同样,双击文档顶部或点击“插入”选项卡中的“页眉”按钮,进入页眉编辑模式。
2. 插入形状:
在“插入”选项卡中,点击“形状”按钮,选择“直线”形状。
3. 绘制直线:
在页眉区域中,按住鼠标左键并拖动,绘制一条直线。直线的长度可以根据需要进行调整。
4. 设置直线格式:
选中绘制的直线,右击选择“设置形状格式”或点击上方的“形状格式”选项卡,可以调整直线的颜色、粗细等属性。
5. 对齐和分布:
如果需要,可以使用“对齐”和“分布”工具来确保直线与其他元素对齐或均匀分布。
这种方法适用于需要添加任意长度的下划线,并且可以根据需要自定义直线的样式和位置。
三、高级方法:使用段落边框添加长下划线
除了使用形状工具外,我们还可以利用段落边框功能来添加长下划线。这种方法特别适合需要为整段文字添加下划线的情况。以下是具体操作步骤:
1. 打开页眉编辑模式:
进入页眉编辑模式,与前面方法相同。
2. 选择文本:
在页眉中选中需要添加下划线的文本或空段落。
3. 打开段落边框设置:
在“开始”选项卡中,点击“段落”组中的“下边框”按钮旁边的下拉箭头,选择“边框和底纹”。
4. 设置边框:
在弹出的“边框和底纹”对话框中,选择“边框”选项卡。在“设置”区域选择“自定义”,然后在“样式”列表中选择一种下划线样式(如细线),在“颜色”列表中选择下划线的颜色,在“宽度”列表中选择下划线的粗细。
5. 应用于段落:
在“应用于”下拉列表中选择“段落”,这样设置的下划线将应用于整个段落。
6. 预览和调整:
在“预览”区域可以看到设置效果,如果不满意可以继续调整设置。完成后点击“确定”按钮。
需要注意的是,这种方法添加的下划线是段落边框的一部分,因此它与文本内容的距离可能不如使用形状工具或下划线快捷键那样灵活可调。如果需要更精细的控制,可以考虑使用其他方法。
四、技巧与注意事项
1. 保持格式一致:
在添加长下划线时,要确保整个文档中相同类型的下划线格式一致,以增强文档的专业性和可读性。
2. 避免过多使用:
虽然长下划线可以强调某些内容,但过多使用会显得杂乱无章,影响阅读体验。因此,在使用时要适度。
3. 利用样式和模板:
如果经常需要在文档中添加长下划线,可以创建自定义样式或模板来保存设置,以便在后续文档中快速应用。
4. 注意兼容性:
在不同版本的Word中,某些功能可能会有所不同。因此,在保存和共享文档时,要确保所使用的功能在当前版本中可用,并检查兼容性设置。
5. 利用查找和替换:
如果需要为文档中多个相同的内容添加长下划线,可以使用“查找和替换”功能来提高
- 上一篇: iPhone停用解决方案
- 下一篇: 轻松掌握!如何实时查询航班动态?
-
 如何在Word中轻松定制页眉下划线样式资讯攻略11-19
如何在Word中轻松定制页眉下划线样式资讯攻略11-19 -
 Word技巧:轻松自定义页眉下划线样式资讯攻略10-26
Word技巧:轻松自定义页眉下划线样式资讯攻略10-26 -
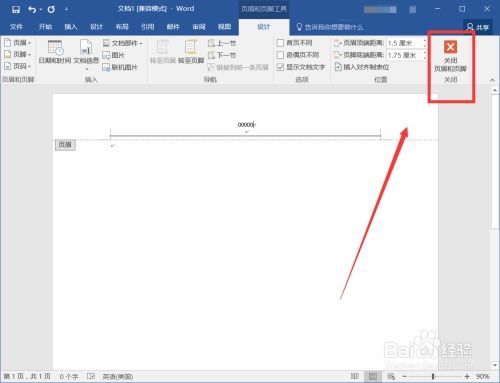 打造专业文档:轻松设置Word首页无页眉页脚技巧资讯攻略11-24
打造专业文档:轻松设置Word首页无页眉页脚技巧资讯攻略11-24 -
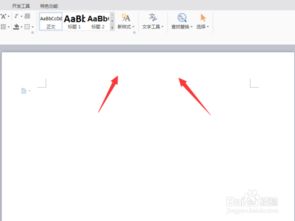 如何设置WPS页眉下划线资讯攻略10-26
如何设置WPS页眉下划线资讯攻略10-26 -
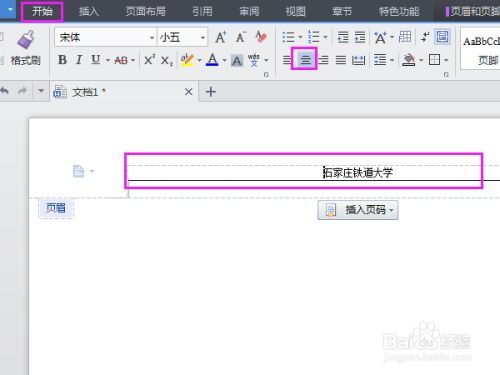 WPS文档如何轻松设置页眉下划线资讯攻略10-26
WPS文档如何轻松设置页眉下划线资讯攻略10-26 -
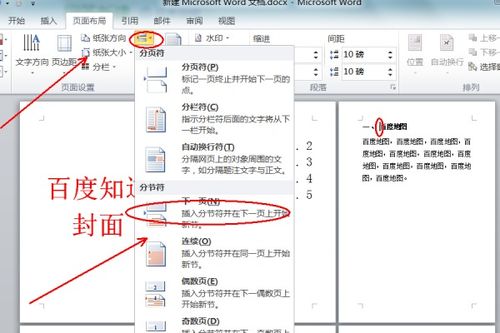 打造无页眉封面,轻松提升文档专业感资讯攻略11-19
打造无页眉封面,轻松提升文档专业感资讯攻略11-19