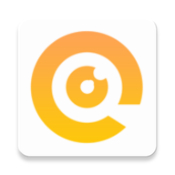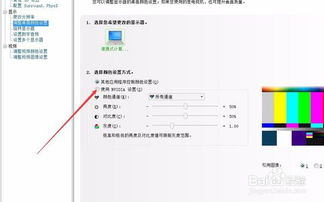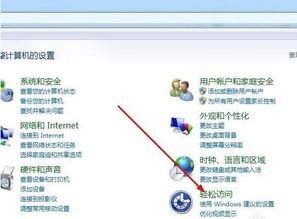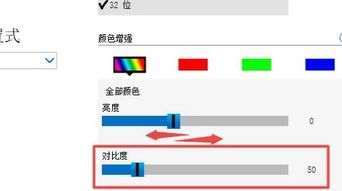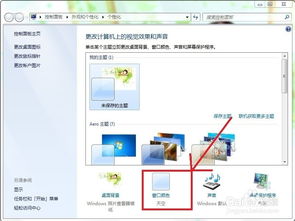掌握技巧:轻松调整Win10电脑屏幕对比度,优化视觉体验!
在Win10操作系统中,调整电脑屏幕对比度是一个常见的需求,无论是为了提高视觉舒适度,还是为了适应特定的应用场景,如设计、编辑或娱乐等。以下是关于如何在Win10电脑上调节屏幕对比度的详细方法。
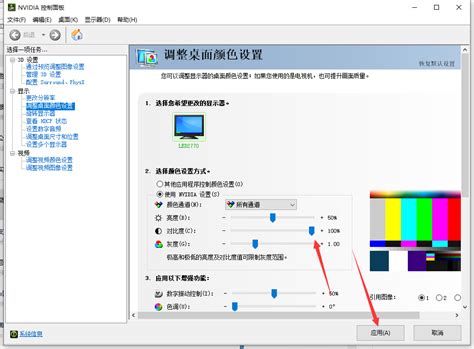
Win10系统为用户提供了多种途径来调整屏幕的对比度。首先,可以通过系统的“控制面板”来进行调节。具体步骤为:点击桌面左下角的“开始”按钮,然后找到并点击“控制面板”。在控制面板中,选择“小图标”查看方式,之后点击“颜色管理”。进入“颜色管理”后,选择“高级”选项,再点击“更改系统默认值(S)……”,随后点击“校准显示器(C)”,按照指示完成对比度的调整。在此过程中,用户可以通过滑块或下拉菜单,根据自己的需求,精确地调整对比度设置。

对于使用NVIDIA显卡的用户,调节对比度的过程会更为简便。用户只需右键点击桌面空白处,选择“NVIDIA控制面板”。在控制面板中,选择左侧的“调整桌面颜色设置”,然后勾选“使用NVIDIA设置”选项,即可直观地通过滑块调节对比度。这种方法尤其适用于那些对色彩和对比度有较高要求的用户,因为NVIDIA控制面板提供了更为丰富的色彩管理选项。

除此之外,用户还可以通过系统设置来调节对比度。具体操作为:点击“开始”按钮,选择“设置”,然后点击“系统”下的“显示”。在这个界面中,用户不仅可以通过任务栏右侧的通知功能按钮找到亮度调节功能条,还能通过点击“颜色和高对比度”选项,进一步调整对比度设置。对于那些初次使用Win10系统的用户来说,可能会发现开启高对比度功能有些困惑。此时,只需点击左下角的“开始”图标,再点击“设置”齿轮图标,在“设置”界面中点击“轻松使用”,接着点击“颜色和高对比度”,最后开启“使用高对比度”功能即可。
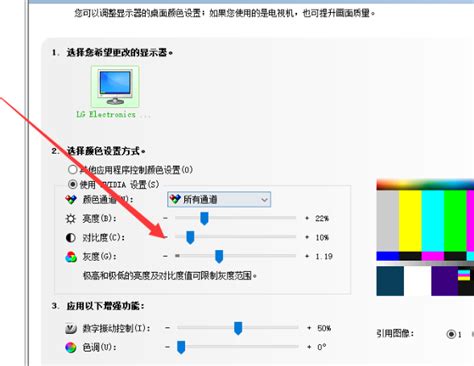
Win10系统还为用户提供了更为便捷的对比度调节方式。用户只需按下Win键+I键,快速打开设置界面,然后选择“轻松使用”,在“颜色和高对比度”选项中,即可轻松选择并应用自己喜欢的对比度设置。这种方法特别适合那些需要频繁调整对比度的用户,因为它省去了进入控制面板或显卡控制面板的繁琐步骤。
对于使用Intel显卡的用户来说,他们同样可以通过Intel英特尔显卡控制中心来调整对比度。具体操作步骤与NVIDIA显卡相似,用户只需右键点击桌面,选择“英特尔设置”,然后在颜色设置中调整亮度和对比度即可。这种方法不仅适用于Intel显卡用户,也适用于那些希望获得更精细色彩管理的用户,因为Intel显卡控制中心同样提供了丰富的色彩和对比度调节选项。
除了以上几种方法外,用户还可以通过右键点击“此电脑”,选择“属性”,然后点击“控制面板”,在控制面板中点击“外观和个性化”,接着点击“启用或关闭高对比度显示”,在对比度页面通过滑块调整显示器亮度。虽然这种方法不是最直接的方式,但它同样提供了一种可行的对比度调节途径。
值得注意的是,调整对比度时,用户应避免设置过高或过低,以免对眼睛造成不适或影响图像质量。不同的应用场景可能需要不同的对比度设置。例如,在进行图形设计时,可能需要更高的对比度以准确区分色彩;而在观看电影时,则可能需要较低的对比度以获得更柔和的画面效果。因此,用户应根据自己的需求和使用场景来灵活调整对比度设置。
此外,对于那些对色彩和对比度有更高要求的用户来说,他们还可以考虑使用专业的屏幕校准软件。这些软件不仅可以调整对比度,还能对色彩、亮度、色温等多个参数进行精确控制。通过软件提供的向导,用户可以逐步完成屏幕校准过程,从而获得更加准确、舒适的显示效果。然而,需要注意的是,使用屏幕校准软件需要一定的专业知识和经验,因此并不适合所有用户。
除了操作系统提供的调节选项外,许多显示器还配备了物理按钮或触控面板,允许用户直接在显示器上进行设置。通常,这些按钮位于显示器的底部或侧面。用户只需按下菜单键后,使用方向键选择“对比度”或类似选项,然后通过增加或减少的按钮进行调整。这种方法虽然不如操作系统提供的调节方式直观和方便,但它同样提供了一种可行的对比度调节途径。
在调整对比度的过程中,用户还需要注意一些细节问题。例如,在调整对比度时,应注意观察屏幕上的变化,确保调整后的设置符合自己的视觉需求。同时,长时间使用电脑时,建议定期休息眼睛,避免视觉疲劳。此外,对于需要长时间面对电脑的用户来说,他们还可以考虑使用护眼软件或调整屏幕色温来减轻眼睛负担。
综上所述,Win10系统为用户提供了多种途径来调节屏幕对比度。无论是通过控制面板、系统设置、显卡控制面板还是显示器物理按钮等方式,用户都可以根据自己的需求和使用场景来灵活调整对比度设置。同时,对于对色彩和对比度有更高要求的用户来说,他们还可以考虑使用专业的屏幕校准软件来获得更加准确、舒适的显示效果。然而,无论采用哪种方式进行调整,用户都应遵循一定的原则和方法来确保调整后的设置符合自己的视觉需求并减轻眼睛负担。
- 上一篇: 打造个性化QQ照片墙:设置步骤全揭秘
- 下一篇: 解锁功夫茶的正确泡法,品味茶中精髓
-
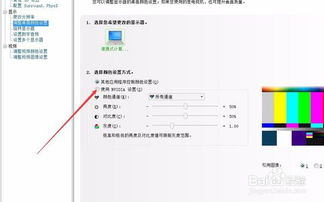 电脑对比度如何调整?资讯攻略11-19
电脑对比度如何调整?资讯攻略11-19 -
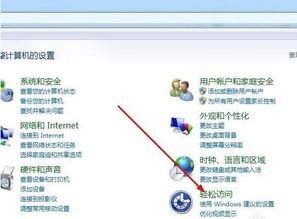 如何在电脑上轻松设置高对比度模式资讯攻略11-27
如何在电脑上轻松设置高对比度模式资讯攻略11-27 -
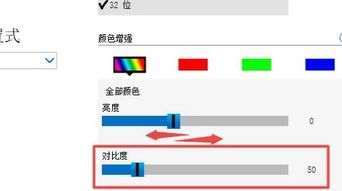 如何调整电脑对比度?资讯攻略11-19
如何调整电脑对比度?资讯攻略11-19 -
 轻松掌握:如何调整电脑字体大小资讯攻略11-08
轻松掌握:如何调整电脑字体大小资讯攻略11-08 -
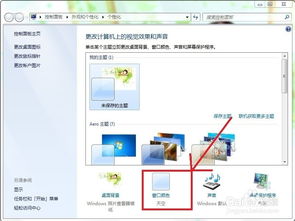 Win10护眼模式设置指南资讯攻略11-24
Win10护眼模式设置指南资讯攻略11-24 -
 掌握轻松技巧,让你的WIN10系统焕然一新:全面更新指南资讯攻略10-30
掌握轻松技巧,让你的WIN10系统焕然一新:全面更新指南资讯攻略10-30