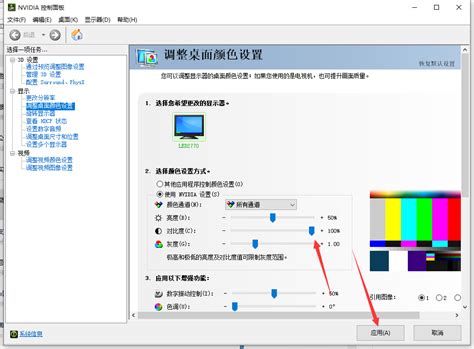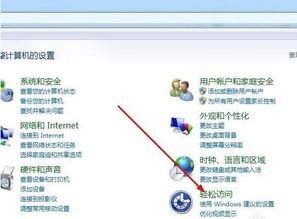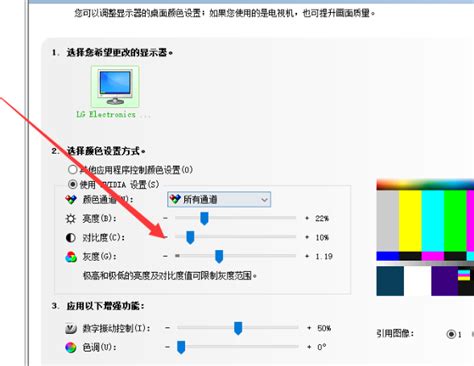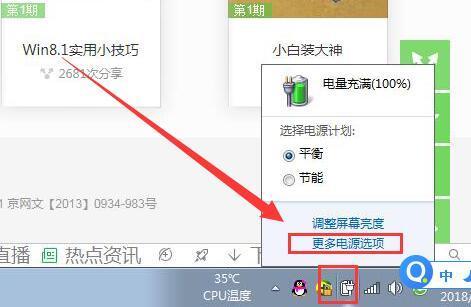如何调整电脑对比度?
在日常使用电脑的过程中,我们经常会遇到屏幕显示不够清晰或者对比度不适合的情况,这不仅会影响我们的视觉体验,还可能对眼睛造成不必要的负担。因此,学会如何调整电脑的对比度就显得尤为重要。本文将详细介绍几种常见操作系统和应用程序中调整电脑对比度的方法,以及对比度调整的一些注意事项和技巧,帮助你获得更加舒适和清晰的屏幕显示效果。
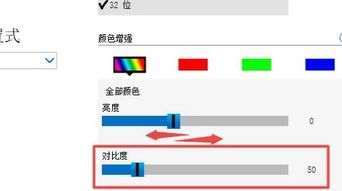
首先,我们需要了解什么是对比度。对比度是指屏幕上最亮部分与最暗部分之间的亮度差异,高的对比度可以使图像更加鲜明、细节更加清晰。在调整电脑对比度时,通常会涉及到亮度、对比度、伽马值等参数的调节。这些参数的调整可以让我们根据不同的环境和使用需求,获得最佳的显示效果。

对于Windows操作系统的用户来说,调整电脑对比度的方法相对简单。一般来说,我们可以通过以下几种方式来实现:
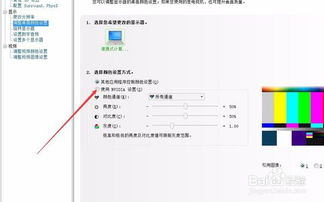
第一种方法是通过显示器自带的调节按钮。大多数显示器在正面或侧面都配备了调节按钮,通过这些按钮我们可以直接进入显示器的菜单界面,然后找到对比度、亮度等选项进行调节。不同的显示器品牌和型号可能略有不同,但大体上操作流程是相似的。
第二种方法是通过Windows操作系统的显示设置。我们可以右键点击桌面空白处,选择“显示设置”选项,然后在弹出的窗口中找到“高级显示设置”并点击。在“高级显示设置”界面中,我们可以找到“显示适配器属性”选项,并点击进入。在这里,我们可以看到一个名为“颜色管理”的标签页,点击它之后我们可以对显示器的颜色、对比度等参数进行更精细的调节。不过需要注意的是,这种方法需要一定的专业知识,不建议初学者随意尝试。
第三种方法是通过显卡驱动程序自带的调节工具。大多数显卡厂商都会提供自己的驱动程序和调节工具,这些工具通常具有更加丰富的功能和更高的调节精度。例如,NVIDIA的显卡驱动程序就自带了NVIDIA Control Panel(NVIDIA控制面板),在这个控制面板中我们可以找到“调整桌面颜色设置”和“调整视频颜色设置”等选项,通过调节这些选项我们可以对屏幕的对比度、亮度、色彩等进行详细的设置。
对于Mac操作系统的用户来说,调整电脑对比度的方法同样简便。Mac电脑的显示器通常也配备了调节按钮,我们可以通过这些按钮直接进入显示器的菜单界面进行调节。同时,我们还可以通过Mac系统的“系统偏好设置”来进行更加详细的调节。在“系统偏好设置”中找到“显示器”选项,然后点击进入。在“显示器”界面中,我们可以看到一个名为“颜色”的标签页,点击它之后我们可以选择不同的颜色配置文件,或者手动调节亮度、对比度等参数。
除了操作系统自带的调节方式外,我们还可以使用一些专业的调节软件来实现更加精确的对比度调节。例如,f.lux是一款非常受欢迎的屏幕亮度调节软件,它可以根据当前的时间和环境光线自动调节屏幕的亮度和色温,以减少对眼睛的伤害。另外,还有一些专业的色彩管理软件,如DisplayCAL等,这些软件可以帮助我们校准显示器,实现更加准确的色彩和对比度表现。
当然,在调整电脑对比度时,我们还需要注意一些事项和技巧。首先,我们要根据自己的使用环境和使用需求来选择合适的对比度设置。例如,在光线较暗的环境中,我们可以适当降低亮度和对比度,以减少对眼睛的刺激;而在光线较亮的环境中,则需要适当提高亮度和对比度,以保证屏幕内容的清晰可见。其次,我们要避免长时间盯着屏幕看,可以适当地休息眼睛,做做眼保健操等,以减轻眼睛的负担。此外,我们还要定期清洁显示器表面和内部,避免灰尘和污垢对显示效果的影响。
在调整电脑对比度的过程中,我们可能会遇到一些问题。例如,有时候我们会发现无论怎么调节对比度,屏幕显示效果都没有明显改善。这可能是因为我们的显示器已经老化或者出现了故障,需要更换新的显示器才能解决问题。另外,有时候我们在调节对比度时可能会不小心更改了其他参数的设置,导致屏幕显示效果出现异常。这时我们可以通过重置显示器设置或者恢复系统默认设置来解决问题。
总之,调整电脑对比度是一项简单但非常重要的操作。通过合理地调节对比度、亮度等参数,我们可以获得更加舒适和清晰的屏幕显示效果,减轻眼睛的负担,提高工作和学习的效率。同时,我们还需要注意一些调节技巧和注意事项,以避免出现不必要的麻烦和问题。希望本文的介绍能够帮助你更好地掌握电脑对比度的调节方法,享受更加愉悦的使用体验。
- 上一篇: 羽绒服局部油渍?快速清洗小妙招!
- 下一篇: 掌握技巧:如何利用迅雷下载百度云文件
-
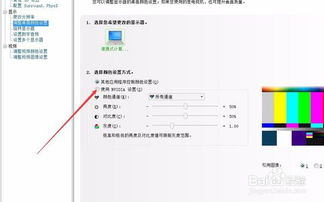 电脑对比度如何调整?资讯攻略11-19
电脑对比度如何调整?资讯攻略11-19 -
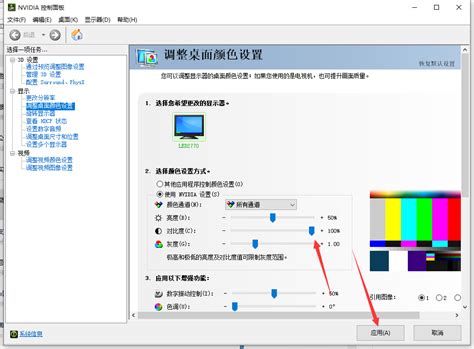 掌握技巧:轻松调整Win10电脑屏幕对比度,优化视觉体验!资讯攻略11-27
掌握技巧:轻松调整Win10电脑屏幕对比度,优化视觉体验!资讯攻略11-27 -
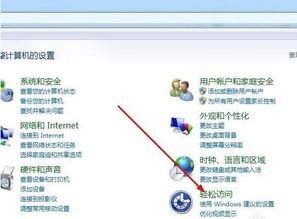 如何在电脑上轻松设置高对比度模式资讯攻略11-27
如何在电脑上轻松设置高对比度模式资讯攻略11-27 -
 电脑如何设置高对比度?资讯攻略11-24
电脑如何设置高对比度?资讯攻略11-24 -
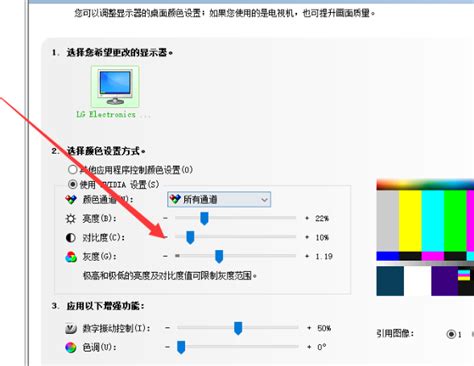 如何启用电脑的高对比度模式资讯攻略11-20
如何启用电脑的高对比度模式资讯攻略11-20 -
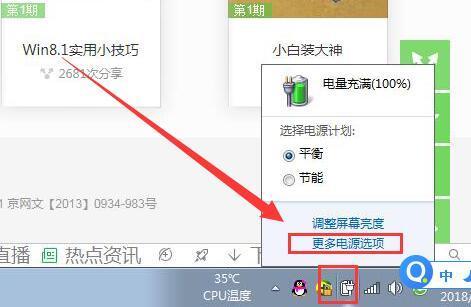 电脑高对比度功能开启指南资讯攻略11-20
电脑高对比度功能开启指南资讯攻略11-20