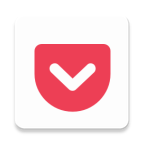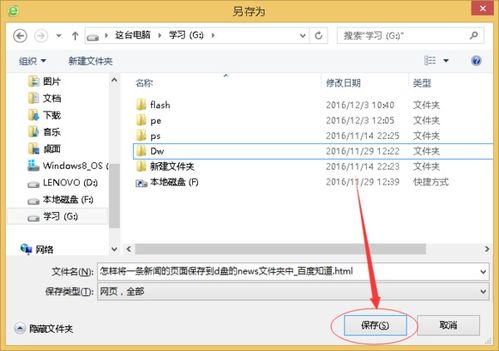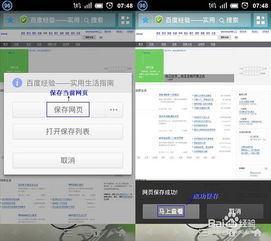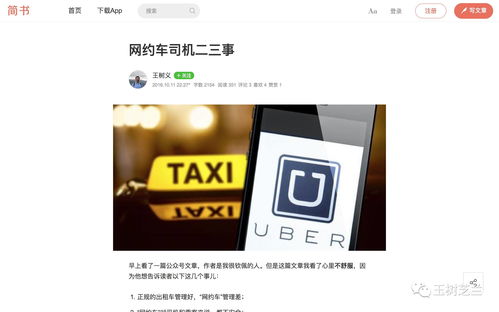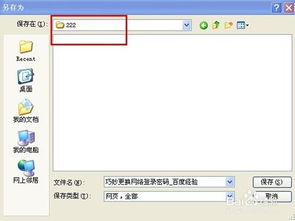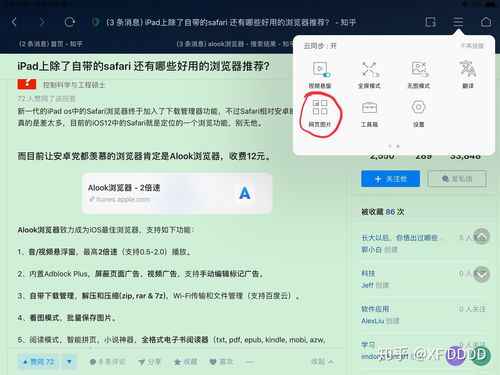如何将网页保存到文件夹中?
在数字化时代,我们每天都会浏览大量的网页,其中不乏一些对我们学习、工作或生活有帮助的内容。有时候,我们可能希望将这些网页保存到本地,以便在没有网络连接的情况下也能随时查看。那么,如何将网页保存到文件夹中呢?本文将详细介绍几种实用的方法,帮助你轻松实现这一目标。
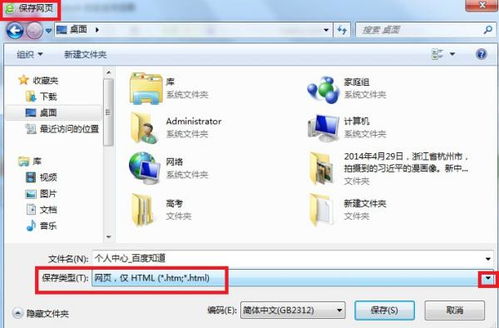
方法一:使用浏览器自带的保存功能
大多数现代浏览器,如谷歌Chrome、火狐Firefox、微软Edge和苹果Safari等,都提供了将网页保存到本地的功能。以下是具体步骤:

1. 打开目标网页:首先,在浏览器中打开你想要保存的网页。
2. 触发保存选项:
在Chrome和Edge中,点击右上角的三个点(更多操作)图标,选择“另存为”或“保存页面为”。
在Firefox中,点击右上角的菜单按钮(三条横线),选择“保存页面为”。
在Safari中,点击左上角的“文件”菜单,然后选择“另存为”。
3. 选择保存位置和格式:
在弹出的对话框中,选择你想要保存网页的位置(即文件夹)。
接下来,选择保存格式。通常有两种选项:
网页,完整:这种格式会保存一个HTML文件以及一个包含网页所有资源(如图片、CSS、JavaScript等)的文件夹。这样,即使在没有网络连接的情况下,也能完整地查看网页。
网页,仅HTML:这种格式只保存一个HTML文件,不包含其他资源。如果网页依赖外部资源(如图片链接到外部服务器),则在没有网络连接时可能无法完全显示。
4. 点击保存:选择好位置和格式后,点击“保存”按钮即可。
方法二:使用浏览器扩展或插件
除了浏览器自带的保存功能外,你还可以使用各种浏览器扩展或插件来增强保存网页的能力。这些工具通常提供更多的自定义选项和更强大的功能。
1. 查找合适的扩展:
在Chrome或Edge中,访问Chrome网上应用店。
在Firefox中,访问Firefox附加组件商店。
搜索“保存网页”或“网页截图”等关键词,找到适合你的扩展。
2. 安装扩展:点击你选择的扩展的“添加到Chrome”或“添加到Firefox”按钮进行安装。安装过程中,浏览器可能会要求你确认权限。
3. 使用扩展保存网页:
安装完成后,根据扩展的说明使用其功能。有些扩展允许你一键保存整个网页为PDF、Word文档或其他格式。
有些扩展还提供了截图功能,允许你截取网页的某个部分或整个页面并保存为图片。
方法三:使用第三方软件
除了浏览器内置功能和扩展外,你还可以使用专门的第三方软件来保存网页。这些软件通常提供更丰富的功能和更高的灵活性。
1. 选择软件:在互联网上搜索“网页保存软件”或“网页抓取工具”,找到适合你的软件。一些流行的选择包括 HTTrack、WebHarvy 和 Free Download Manager 的网页抓取功能等。
2. 下载并安装软件:访问软件的官方网站或可靠的下载源,下载并安装软件。安装过程中,请仔细阅读软件说明和隐私政策。
3. 配置软件:
打开软件后,根据软件界面的提示配置保存网页的选项。
你可能需要指定要保存的网页的URL、保存位置、保存格式(如HTML、PDF、图片等)以及是否包含网页上的所有资源(如图片、视频等)。
4. 开始保存:配置完成后,点击“开始”或“抓取”按钮,软件将开始下载并保存指定的网页。
方法四:使用在线工具
如果你不想安装额外的软件或扩展,还可以考虑使用在线工具来保存网页。这些工具通常简单易用,无需下载或安装任何软件。
1. 查找在线工具:在互联网上搜索“在线保存网页”或“网页转PDF”等关键词,找到适合你的在线工具。
2. 访问工具网站:点击搜索结果中的链接,访问在线工具的网站。
3. 输入网页URL:在工具网站上,找到输入框并输入你想要保存的网页的URL。
4. 选择保存格式:根据工具提供的选项,选择你想要的保存格式(如HTML、PDF、图片等)。
5. 开始转换并保存:点击“转换”或“保存”按钮,工具将开始处理网页并将其保存为你选择的格式。完成后,你可以下载保存的文件到你的本地计算机。
注意事项
版权问题:在保存网页之前,请确保你有权访问和保存该网页的内容。尊重原作者的版权和知识产权是非常重要的。
隐私和安全:在使用第三方软件或在线工具时,请注意保护你的隐私和安全。
- 上一篇: 高效提升英语成绩的方法
- 下一篇: 轻松上手,详解加入美团送外卖的步骤
-
 如何轻松将网页保存到本地文件资讯攻略10-28
如何轻松将网页保存到本地文件资讯攻略10-28 -
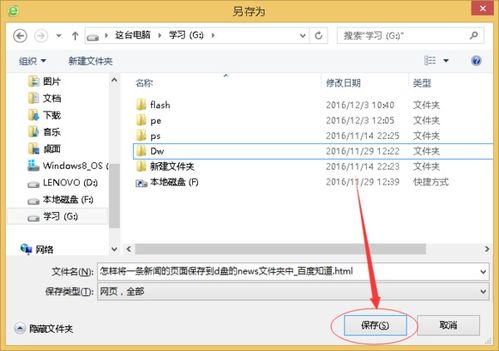 轻松掌握:将网页保存到文件夹的实用技巧资讯攻略10-27
轻松掌握:将网页保存到文件夹的实用技巧资讯攻略10-27 -
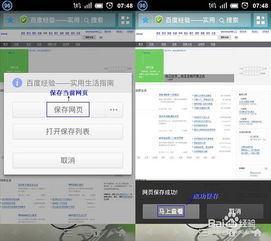 轻松学会:如何保存网页内容资讯攻略10-28
轻松学会:如何保存网页内容资讯攻略10-28 -
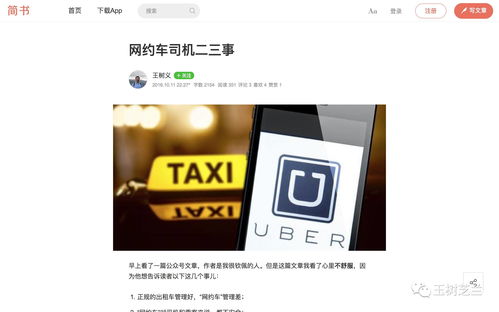 如何将网页快捷方式保存到桌面资讯攻略10-27
如何将网页快捷方式保存到桌面资讯攻略10-27 -
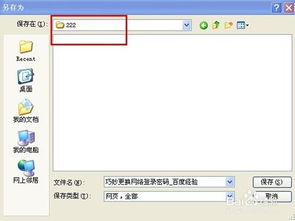 轻松学会:如何将整个网页保存到电脑本地资讯攻略10-28
轻松学会:如何将整个网页保存到电脑本地资讯攻略10-28 -
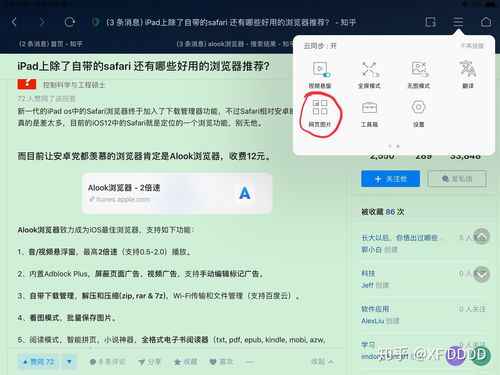 如何将网页保存到桌面?资讯攻略10-27
如何将网页保存到桌面?资讯攻略10-27