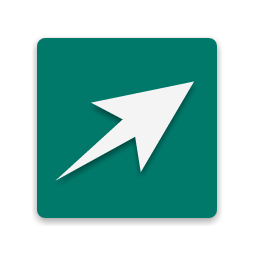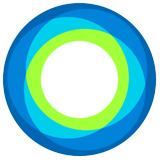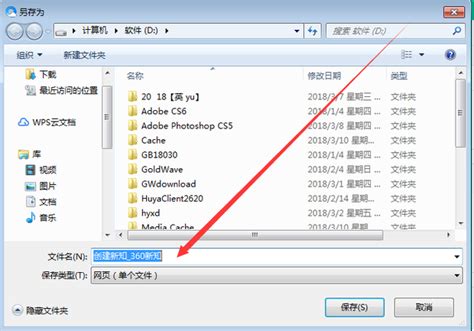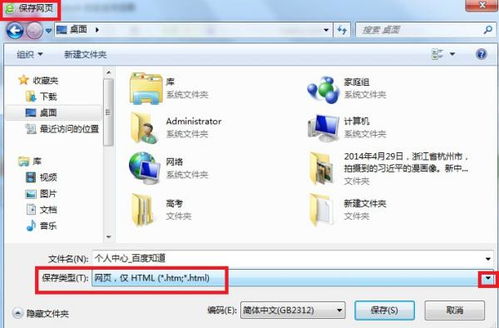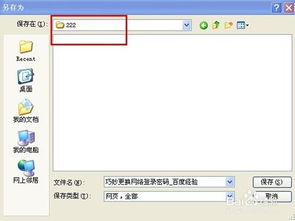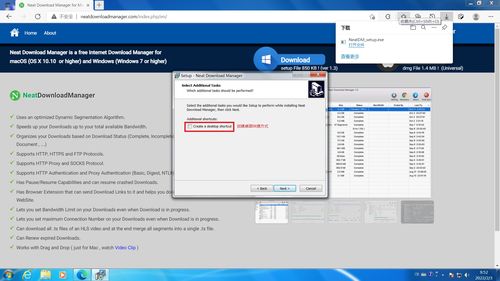如何将网页快捷方式保存到桌面
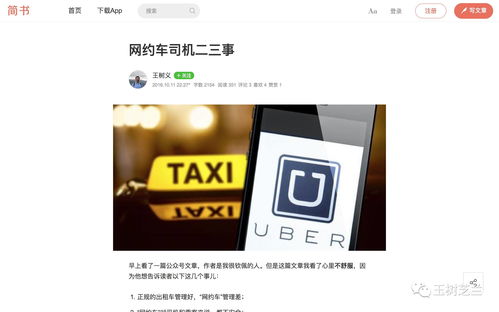
在数字化时代,我们每天都会浏览各种各样的网页,有时候,我们可能会遇到一些重要的网页,需要频繁访问,或者希望在没有网络连接的情况下也能查看。这时,将网页保存到桌面就显得尤为重要。那么,如何将网页保存到桌面呢?本文将详细介绍几种常见的方法,让你轻松掌握这一技能。

一、使用浏览器自带功能保存网页为快捷方式
大多数现代浏览器,如谷歌Chrome、微软Edge、火狐Firefox等,都提供了将网页保存到桌面的快捷方式功能。这种方法简单快捷,适用于需要快速访问某个网页的情况。
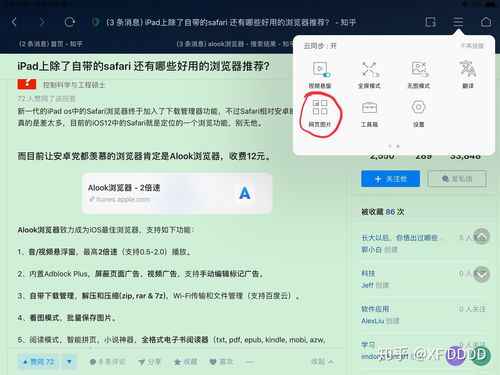
谷歌Chrome浏览器
1. 打开网页:首先,在Chrome浏览器中打开你想要保存的网页。
2. 点击地址栏右侧图标:在地址栏的右侧,你会看到一个类似书本或星号的图标(通常是星号,表示收藏)。点击这个图标旁边的三个点(更多选项)。
3. 选择“创建快捷方式”:在弹出的菜单中,选择“创建快捷方式”。
4. 命名并保存:系统会提示你为快捷方式命名。输入你想要的名字后,点击“创建”。此时,一个指向该网页的快捷方式就会出现在你的桌面上。
微软Edge浏览器
1. 打开网页:在Edge浏览器中打开你想要保存的网页。
2. 点击地址栏右侧图标:同样,在地址栏的右侧,你会看到一个星号图标(表示收藏)。点击这个图标旁边的三个点(更多选项)。
3. 选择“更多操作”:在弹出的菜单中,选择“更多操作”。
4. 选择“发送到桌面(快捷方式)”:在下一个菜单中,选择“发送到桌面(快捷方式)”。这样,一个指向该网页的快捷方式就会出现在你的桌面上。
火狐Firefox浏览器
1. 打开网页:在Firefox浏览器中打开你想要保存的网页。
2. 点击地址栏左侧图标:在地址栏的左侧,你会看到一个星号图标(表示书签)。点击这个图标。
3. 选择“书签到”:在弹出的书签窗口中,选择“书签到”。
4. 选择“桌面快捷方式”:在书签位置选项中,选择“桌面快捷方式”。然后,点击“完成”。这样,一个指向该网页的快捷方式就会出现在你的桌面上。
二、将整个网页保存为HTML文件
如果你希望在没有网络连接的情况下也能查看整个网页的内容,那么将整个网页保存为HTML文件是一个不错的选择。这种方法适用于需要保存网页内容以便离线查看的情况。
谷歌Chrome浏览器
1. 打开网页:在Chrome浏览器中打开你想要保存的网页。
2. 右键点击网页空白处:在网页的空白处(不是图片或链接上)右键点击。
3. 选择“另存为”:在弹出的菜单中,选择“另存为”。
4. 选择保存位置和文件名:在弹出的“另存为”窗口中,选择你想要保存网页的位置(通常是桌面),并输入你想要的文件名。确保文件类型选择为“网页,完整”(这通常会保存一个HTML文件和一个包含网页资源的文件夹)。
5. 点击“保存”:点击“保存”按钮,网页就会被保存为HTML文件到你的桌面上。
微软Edge浏览器
1. 打开网页:在Edge浏览器中打开你想要保存的网页。
2. 右键点击网页空白处:同样,在网页的空白处右键点击。
3. 选择“另存为”:在弹出的菜单中,选择“另存为”。
4. 选择保存位置和文件名:在弹出的“另存为”窗口中,选择你想要保存网页的位置(通常是桌面),并输入你想要的文件名。确保文件类型选择为“网页,完整”。
5. 点击“保存”:点击“保存”按钮,网页就会被保存为HTML文件到你的桌面上。
火狐Firefox浏览器
1. 打开网页:在Firefox浏览器中打开你想要保存的网页。
2. 右键点击网页空白处:在网页的空白处右键点击。
3. 选择“页面另存为”:在弹出的菜单中,选择“页面另存为”。
4. 选择保存位置和文件名:在弹出的“页面另存为”窗口中,选择你想要保存网页的位置(通常是桌面),并输入你想要的文件名。确保文件类型选择为“网页,完整”。
5. 点击“保存”:点击“保存”按钮,网页就会被保存为HTML文件到你的桌面上。
三、使用第三方工具保存网页
除了浏览器自带的功能外,还有一些第三方工具可以帮助你更方便地保存网页。这些工具通常提供了更多的自定义选项和高级功能,如自动保存、批量保存等。
网页截图工具
网页截图工具可以将网页的当前视图保存为图片文件。这种方法适用于
- 上一篇: 云顶之弈:山隐之焰最强出装攻略
- 下一篇: 揭秘!中国移动掌上营业厅轻松查网龄的小技巧
-
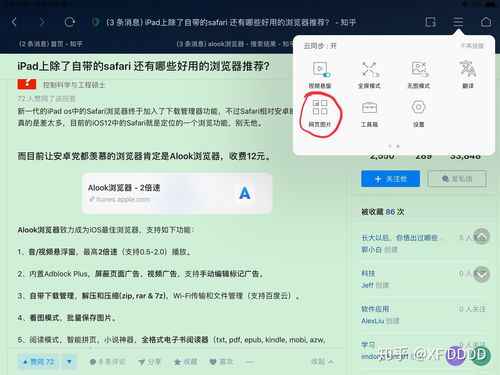 如何将网页保存到桌面?资讯攻略10-27
如何将网页保存到桌面?资讯攻略10-27 -
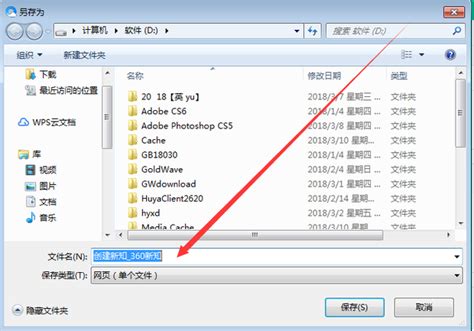 怎样将网页保存到电脑上?资讯攻略10-27
怎样将网页保存到电脑上?资讯攻略10-27 -
 如何轻松将网页保存到本地文件资讯攻略10-28
如何轻松将网页保存到本地文件资讯攻略10-28 -
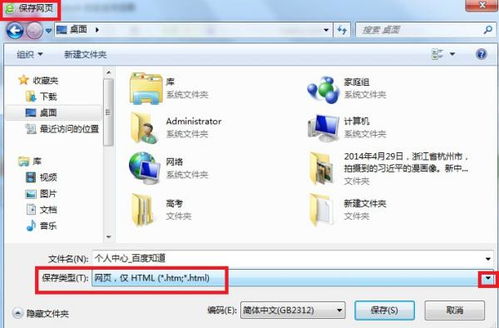 如何将网页保存到文件夹中?资讯攻略10-27
如何将网页保存到文件夹中?资讯攻略10-27 -
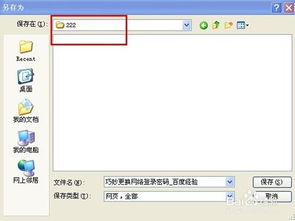 轻松学会:如何将整个网页保存到电脑本地资讯攻略10-28
轻松学会:如何将整个网页保存到电脑本地资讯攻略10-28 -
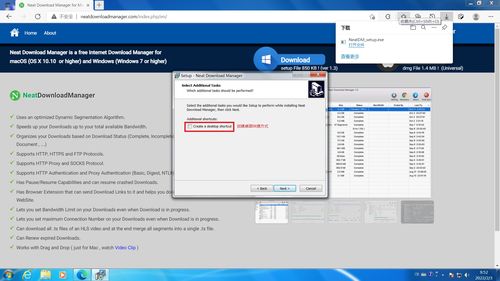 怎样在桌面上创建百度的快捷方式?资讯攻略11-05
怎样在桌面上创建百度的快捷方式?资讯攻略11-05