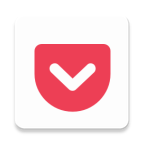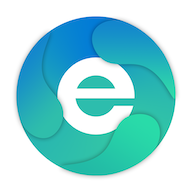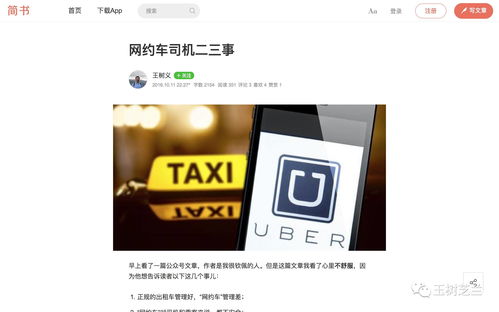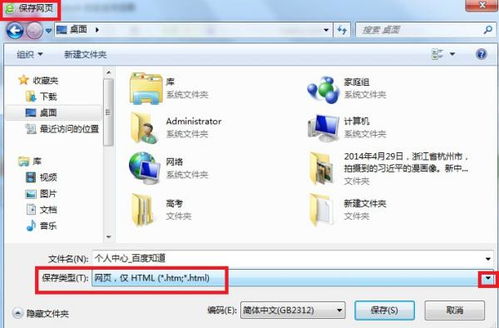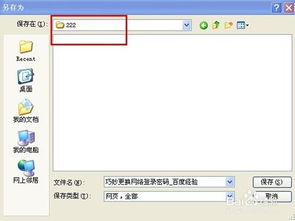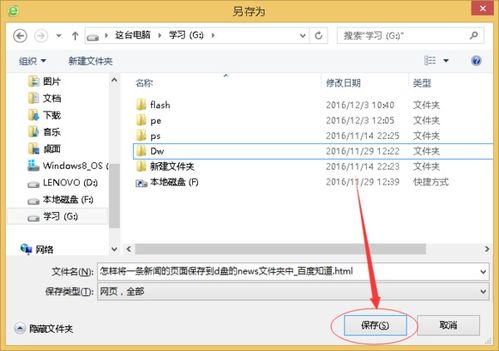如何将网页保存到桌面?
在现代数字化时代,网页成为了我们获取信息、学习知识和享受娱乐的重要来源。然而,有时候我们可能希望将某个网页保存到本地,以便随时查阅,而不需要每次都打开浏览器上网。这时候,将网页另存到桌面就成了一个非常实用的技能。下面,我们将详细介绍如何实现这一目标,让网页保存变得轻松简单。
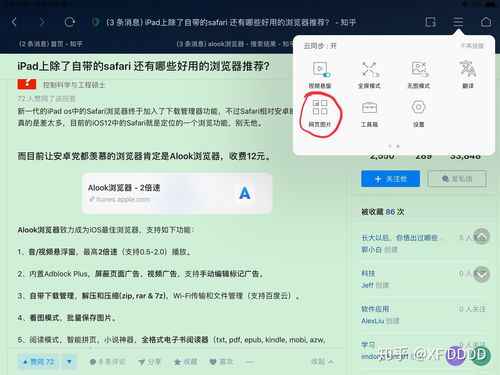
首先,我们要了解网页另存的基本操作。不论你使用的是哪种浏览器,将网页保存到本地的步骤大同小异。我们以最常见的浏览器为例,一步步来讲解。

使用Chrome浏览器将网页另存到桌面

Chrome是世界上最流行的浏览器之一,它拥有简洁的界面和强大的功能。在Chrome中,将网页保存到桌面非常便捷。
1. 打开目标网页:首先,打开Chrome浏览器,进入你想要保存的网页。
2. 打开菜单:在网页的右上角,有三个垂直的点,这是Chrome的菜单按钮。点击它,会弹出一个下拉菜单。
3. 选择“更多工具”:在下拉菜单中,找到并点击“更多工具”选项。这会进一步展开一个子菜单。
4. 点击“保存页面为”:在子菜单中,找到并点击“保存页面为”选项。此时,会弹出一个保存对话框。
5. 设置保存位置和文件名:在保存对话框中,选择桌面作为保存位置,然后输入你想要的文件名。你可以保持默认的文件类型(如网页,完整),也可以选择其他格式,如仅HTML或MHTML。
6. 点击“保存”:完成上述设置后,点击“保存”按钮。这样,网页就被成功保存到桌面了。
使用Firefox浏览器将网页另存到桌面
Firefox是另一个广受欢迎的浏览器,它同样提供了方便的网页保存功能。
1. 打开目标网页:首先,启动Firefox浏览器,并导航到你想要保存的网页。
2. 打开菜单:在网页的右上角,有三个水平线的图标,这是Firefox的菜单按钮。点击它,会弹出一个下拉菜单。
3. 选择“另存为”:在下拉菜单中,找到并点击“另存为”选项。这会立即弹出一个保存对话框。
4. 设置保存位置和文件名:在保存对话框中,选择桌面作为保存位置,并输入你想要的文件名。你可以根据需要选择不同的文件类型,如网页(完整)或仅HTML。
5. 点击“保存”:确认所有设置无误后,点击“保存”按钮。现在,网页已经成功保存到桌面上了。
使用Microsoft Edge浏览器将网页另存到桌面
Edge是微软推出的新一代浏览器,它在界面和功能上都进行了大幅优化。
1. 打开目标网页:启动Edge浏览器,并导航到你想要保存的网页。
2. 打开菜单:在网页的右上角,有三个点的图标,这是Edge的菜单按钮。点击它,会弹出一个设置菜单。
3. 选择“更多工具”:在设置菜单中,找到并点击“更多工具”选项。这会弹出一个子菜单。
4. 点击“保存页面为”:在子菜单中,选择“保存页面为”选项。此时,会弹出一个保存对话框。
5. 设置保存位置和文件名:在保存对话框中,选择桌面作为保存位置,并输入你想要的文件名。你可以保持默认的文件类型,也可以根据需要选择其他格式。
6. 点击“保存”:最后,点击“保存”按钮,网页就会被成功保存到桌面了。
注意事项
在将网页保存到桌面的过程中,有几点需要注意:
文件类型选择:通常,保存为“网页,完整”会保留网页的所有元素,包括图片、样式和脚本。而保存为“仅HTML”则只保存网页的HTML代码,其他资源可能无法正确显示。
文件名和位置:建议为保存的文件选择一个有意义的名字,以便于日后查找。同时,确保选择了正确的保存位置,如桌面。
权限问题:在某些情况下,浏览器可能会提示你保存文件时需要权限。如果遇到这种情况,请确保你有足够的权限来写入指定的文件夹。
更新问题:保存在本地的网页不会自动更新。如果你希望随时获取网页的最新内容,请记得定期重新下载或访问原始网页。
扩展功能:使用第三方工具
除了浏览器自带的保存功能外,你还可以使用一些第三方工具来更灵活地保存网页。例如,一些网页截图工具可以让你只保存网页的某个部分或整个页面为图片;而一些网页归档工具则可以将整个网页打包成一个可自解压的文件,方便分享和存储。
这些第三方工具通常提供了更多的自定义选项和更强大的功能,但也可能需要一定的学习成本。如果你对网页保存有更高的需求,不妨尝试一下这些工具,看看
- 上一篇: 微信步数不见了?快来这里找答案!
- 下一篇: 荣耀手环5如何与手机进行连接?
-
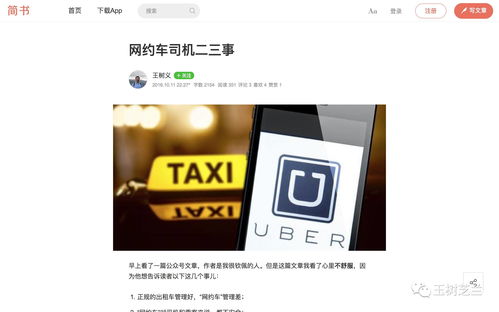 如何将网页快捷方式保存到桌面资讯攻略10-27
如何将网页快捷方式保存到桌面资讯攻略10-27 -
 如何轻松将网页保存到本地文件资讯攻略10-28
如何轻松将网页保存到本地文件资讯攻略10-28 -
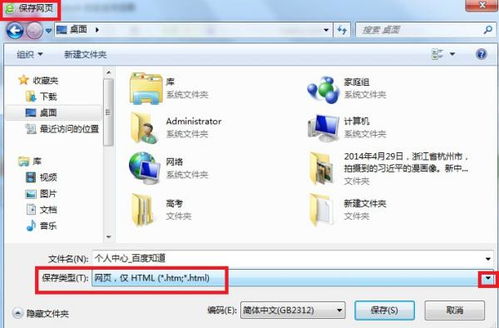 如何将网页保存到文件夹中?资讯攻略10-27
如何将网页保存到文件夹中?资讯攻略10-27 -
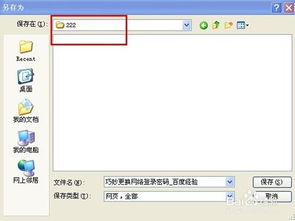 轻松学会:如何将整个网页保存到电脑本地资讯攻略10-28
轻松学会:如何将整个网页保存到电脑本地资讯攻略10-28 -
 如何将网页上的图片保存下来资讯攻略11-23
如何将网页上的图片保存下来资讯攻略11-23 -
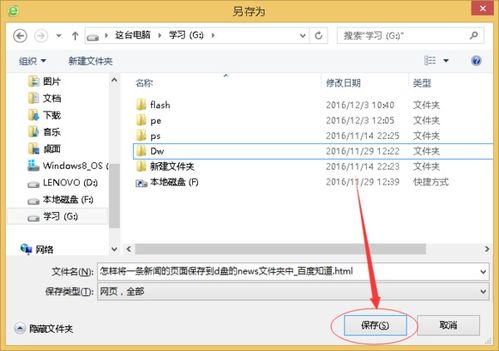 轻松掌握:将网页保存到文件夹的实用技巧资讯攻略10-27
轻松掌握:将网页保存到文件夹的实用技巧资讯攻略10-27