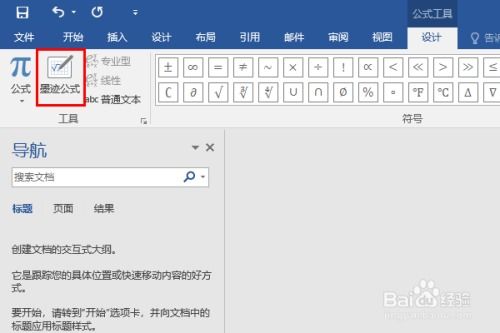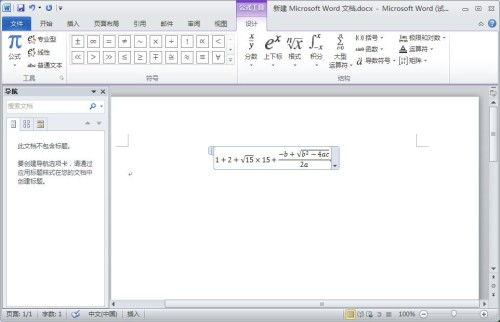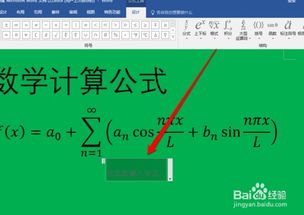掌握技巧:轻松在Word中启动公式编辑器
Word作为一款功能强大的办公软件,在日常的文档编辑中,经常需要输入各种数学公式。对于不熟悉Word操作的用户来说,找到并打开公式编辑器可能会成为一项挑战。以下将详细介绍如何在Word中打开公式编辑器。
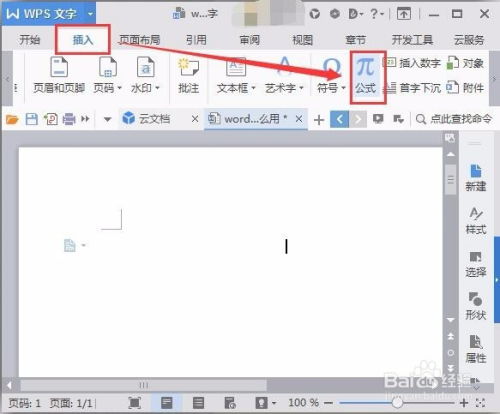
首先,确保已经安装了Microsoft Office软件,且版本在2010年或之后的版本,因为这些版本内置了公式编辑器功能。打开Word文档后,会看到菜单栏中有多个选项,要找到并打开公式编辑器,可以按照以下步骤操作:
一、使用插入菜单打开公式编辑器
1. 在Word文档的菜单栏中,找到并点击“插入”选项。这个选项通常位于菜单栏的左侧,靠近“开始”和“页面布局”等选项。
2. 在“插入”选项卡下,寻找并点击“公式”按钮。这个按钮可能显示为“π公式”或类似的图标,具体形状可能会因Word版本的不同而有所差异。
3. 点击“公式”按钮后,会立即打开公式编辑器。此时,用户可以在公式编辑器中看到各种数学符号和公式的选项,从左到右依次排列,方便选择。
二、使用公式模板快速插入公式
除了直接打开公式编辑器进行编辑外,Word还提供了多种内置的公式模板,方便用户快速插入常用的数学公式。
1. 在“插入”选项卡下,点击“公式”按钮右侧的小三角符号,会弹出一个下拉菜单。
2. 在下拉菜单中,可以看到许多内置的公式模板,如二次方程、分式、根式等。
3. 从下拉菜单中选择需要的公式模板,点击它,即可将其插入到Word文档中。插入后,用户仍然可以在公式编辑器中对公式进行进一步的编辑和调整。
三、利用墨迹公式直接书写
对于需要输入较复杂公式的用户,Word还提供了墨迹公式功能,允许用户直接在文档中书写公式。
1. 在“插入”选项卡下,找到并点击“公式”按钮旁边的“墨迹公式”选项。
2. 此时,会在文档中弹出一个手写板区域。用户可以使用鼠标或手写笔在这个区域中书写公式。
3. 书写完成后,点击手写板下方的“插入”按钮,即可将书写的公式插入到Word文档中。
四、使用MathType插件编辑公式(适用于安装了MathType的Word用户)
对于安装了MathType插件的Word用户,可以使用MathType公式编辑器来输入和编辑公式。
1. 打开Word文档后,在工具栏中找到MathType菜单。
2. 点击MathType菜单中的“显示”选项,会自动运行MathType公式编辑器。
3. 在MathType编辑器对话框中,用户可以使用键盘或鼠标输入公式。MathType提供了丰富的数学符号和公式模板,方便用户快速输入复杂的公式。
4. 编辑完成后,点击MathType编辑器中的“文件”菜单,选择“更新到文档”或“关闭并返回文档”,公式就会自动插入到Word文档中。
五、公式编辑器的使用技巧
1. 公式编辑器中的符号和模板按照数学分类进行排列,方便用户快速找到所需的符号。例如,分式、根式、积分等符号都位于相应的分类下。
2. 在公式编辑器中,用户可以使用键盘快捷键来输入常用的数学符号和公式。例如,输入“/”可以表示分式,输入“^”可以表示上标等。
3. 如果用户需要编辑已经插入的公式,可以再次点击公式,然后右键选择“打开公式编辑器”或类似选项,即可重新进入编辑状态。
4. 在公式编辑器中,用户可以对公式进行格式化操作,如设置字体、字号、颜色等。这些操作与在Word文档中编辑文本时相似。
5. 如果用户在编辑公式时遇到困难或不确定如何操作,可以查阅Word的帮助文档或在线教程来获取更多信息。
六、注意事项
1. 不同版本的Word可能在界面布局和功能上有所不同。因此,在打开公式编辑器时,可能会遇到一些细微的差异。但总体来说,打开公式编辑器的方法在不同版本的Word中是相似的。
2. 如果用户在打开公式编辑器时遇到问题,可以尝试检查Word的设置或更新Word到最新版本。此外,确保已经安装了必要的插件或组件也是非常重要的。
3. 在使用公式编辑器时,请务必注意公式的正确性和准确性。因为数学公式在文档中通常具有重要的作用,错误的公式可能会导致误解或误导读者。
通过以上介绍,相信用户已经掌握了在Word中打开公式编辑器的方法。无论是使用内置的公式编辑器还是MathType插件,都可以轻松地在Word文档中插入和编辑数学公式。希望这篇文章能帮助那些对Word公式编辑器感兴趣的用户更好地掌握这一功能。
-
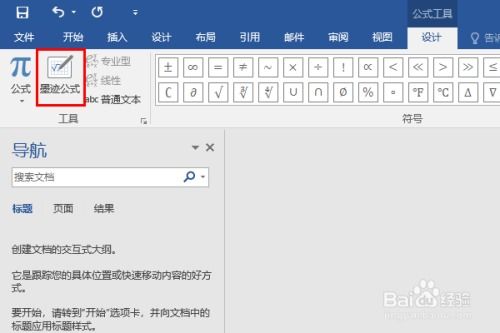 掌握WPS Word文档公式编辑器的高效使用技巧资讯攻略11-13
掌握WPS Word文档公式编辑器的高效使用技巧资讯攻略11-13 -
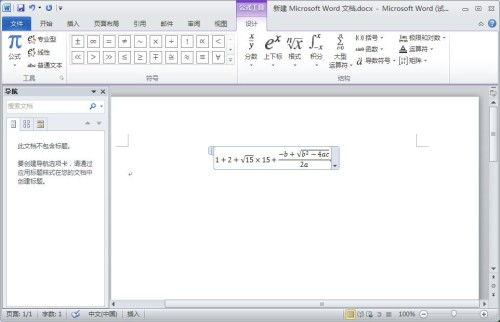 Word中如何轻松编辑数学公式资讯攻略11-10
Word中如何轻松编辑数学公式资讯攻略11-10 -
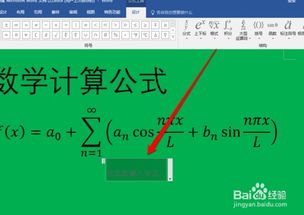 Word中轻松输入数学公式的技巧资讯攻略11-19
Word中轻松输入数学公式的技巧资讯攻略11-19 -
 揭秘!在Word中轻松输入二分之一的绝妙技巧资讯攻略10-30
揭秘!在Word中轻松输入二分之一的绝妙技巧资讯攻略10-30 -
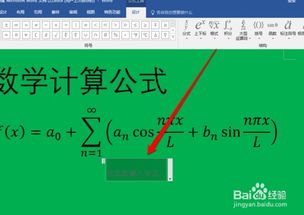 如何在Word里轻松插入数学公式?两种实用方法揭秘!资讯攻略11-19
如何在Word里轻松插入数学公式?两种实用方法揭秘!资讯攻略11-19 -
 Word里轻松掌握下标输入技巧资讯攻略10-30
Word里轻松掌握下标输入技巧资讯攻略10-30