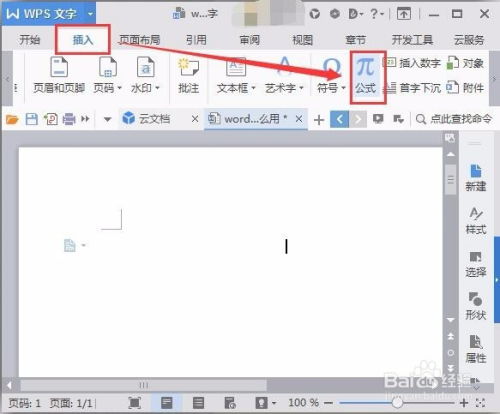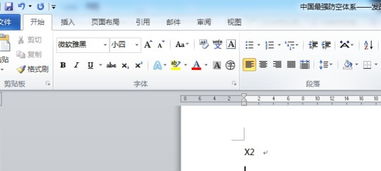Word中轻松输入数学公式的技巧
在Word中怎么输入数学公式
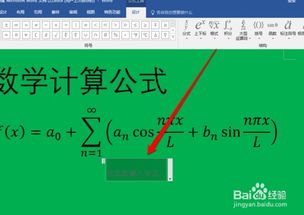
在撰写学术论文、教学资料或其他技术文档时,数学公式的输入是必不可少的一项技能。虽然Word文档并不像专业的数学排版软件(如LaTeX)那样专注于数学公式的排版,但Microsoft Word提供了丰富的工具和功能,让用户能够在文档中轻松地插入和编辑数学公式。以下是如何在Word中输入数学公式的详细步骤和一些技巧,帮助你更高效地完成文档编辑。

一、插入数学公式的基本方法
1. 使用“插入”菜单

在Word的菜单栏中,点击“插入”选项卡,然后找到“公式”组。点击“公式”按钮(通常显示为π或其他数学符号的图标),Word会在文档中插入一个内联公式或新建一个公式编辑器窗口(取决于你的Word版本)。

2. 使用快捷键
在Word中,你也可以使用快捷键Alt+=(按住Alt键,然后依次按下加号和等号)来插入一个数学公式。这个快捷键在大多数版本的Word中都有效,是快速进入公式编辑模式的一个好方法。
3. 手动输入公式
如果公式比较简单,你可以直接在Word文档中输入。但是,对于复杂的公式,建议使用公式编辑器,因为它提供了更多的符号和格式选项。
二、公式编辑器的使用
当通过上述方法插入公式后,Word会自动打开公式编辑器(或在文档中嵌入一个可编辑的公式框)。在公式编辑器中,你可以使用以下工具和技巧来输入和编辑数学公式:
1. 结构工具
公式编辑器提供了多种结构工具,如分式、根号、积分、求和等。你可以点击这些工具来插入相应的数学结构,并在其中输入具体的符号和数字。
分式:点击分式工具后,可以选择分子和分母的位置,然后输入相应的内容。
根号:点击根号工具后,可以输入根号下的内容。如果需要输入多次根号,可以在根号工具中嵌套使用。
积分:点击积分工具后,可以选择积分上下限的位置,并输入被积函数。
求和:点击求和工具后,可以设置求和的范围和求和项。
2. 符号面板
在公式编辑器中,你还可以使用符号面板来插入各种数学符号,如希腊字母、运算符、括号等。点击符号面板上的符号,或者通过搜索框查找所需的符号,然后将其插入到公式中。
3. 键盘输入
对于熟悉的符号和表达式,你可以直接在公式编辑器中通过键盘输入。例如,输入“+”表示加号,“-”表示减号,“*”表示乘号(在公式编辑器中,乘号通常用点表示,但你可以通过键盘输入星号并转换为点)。对于指数和根号等结构,你可以使用上标和下标工具(通常通过快捷键Ctrl+Shift+=和Ctrl+=实现)来输入。
4. 手写输入(针对支持触控的设备)
如果你的设备支持触控和手写输入(如Surface Pro等平板电脑),你可以使用手写板或触控笔在公式编辑器中手写数学公式。Word会尝试识别你的手写内容,并将其转换为相应的数学符号和表达式。
三、公式的格式化和调整
在插入和编辑数学公式后,你可能需要对公式进行格式化和调整,以确保其在文档中的显示效果符合你的要求。以下是一些常用的格式化和调整技巧:
1. 更改字体和大小
在公式编辑器中,你可以更改公式的字体和大小。点击公式编辑器中的字体或大小下拉菜单,然后选择所需的字体和大小。请注意,公式的字体和大小应与文档中的其他文本保持一致,以确保文档的整体美观性。
2. 调整公式位置
默认情况下,数学公式是内联插入的,即它们与文档中的其他文本在同一行内显示。但是,你可以将公式设置为单独一行(即居中显示或右对齐),或者将其浮动到页面上的任意位置。右键点击公式,然后选择“设置对象格式”或类似的选项,在弹出的对话框中调整公式的位置和对齐方式。
3. 添加括号和分隔符
在复杂的数学公式中,括号和分隔符的使用非常重要。你可以使用公式编辑器中的括号工具来插入各种类型的括号(如圆括号、方括号、花括号等),并根据需要调整它们的大小和位置。此外,你还可以使用分隔符(如逗号、分号等)来分隔公式中的不同部分。
4. 复制和粘贴公式
如果你需要在文档中的多个位置使用相同的数学公式,可以通过复制和粘贴来节省时间。选中公式,然后使用Ctrl+C复制它,再到需要插入公式的位置使用Ctrl+V粘贴。
5. 使用公式编号和引用
在学术论文中,对数学公式进行编号和引用是很常见的做法。你可以使用Word的“引用”功能来插入公式编号,并在文档的其他部分通过引用编号来引用公式。在公式编辑器中插入一个“公式编号”域(通常通过插入特殊字符或域代码实现),然后在文档中的适当位置插入一个“交叉引用”来引用该公式编号。
四、保存和导出包含公式的文档
在编辑完包含数学公式的文档后,你需要将其保存为适当的格式,以便与他人共享或进行后续处理。以下是一些建议:
1. 保存为Word文档
将文档保存为.docx格式(Word的默认格式),以确保所有公式和格式设置都能得到保留。如果你使用的是较旧版本的Word(如Word 2003),则可能需要将其保存为.doc格式。
2. 导出为PDF
如果你需要将文档与他人共享,并且希望确保他们在查看文档时能够正确显示所有公式和格式设置,可以将文档导出为PDF格式。在Word中,点击“文件”选项卡,然后选择“导出”>“创建PDF/XPS文档”>“创建PDF/XPS”。在弹出的对话框中设置文件名和保存位置,然后点击“发布”即可。
3. 其他格式
根据需要,你还可以将文档保存为其他格式,如HTML、RTF等。但是,请注意这些格式可能无法完全保留Word文档中的所有功能和格式设置(特别是复杂的数学公式)。因此,在选择保存格式时,请务必考虑文档的最终用途和接收者的需求。
通过上述方法和技巧,你可以在Word文档中轻松输入和编辑数学公式,并将其保存为适当的格式以供后续使用。希望这篇文章能够帮助你更高效地处理包含数学公式的文档!
- 上一篇: ADSL自动拨号设置教程:轻松搞定!
- 下一篇: 3.8淘宝手机APP电影票抢购秘籍
-
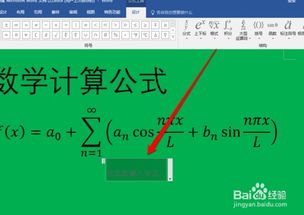 如何在Word里轻松插入数学公式?两种实用方法揭秘!资讯攻略11-19
如何在Word里轻松插入数学公式?两种实用方法揭秘!资讯攻略11-19 -
 揭秘!在Word中轻松输入二分之一的绝妙技巧资讯攻略10-30
揭秘!在Word中轻松输入二分之一的绝妙技巧资讯攻略10-30 -
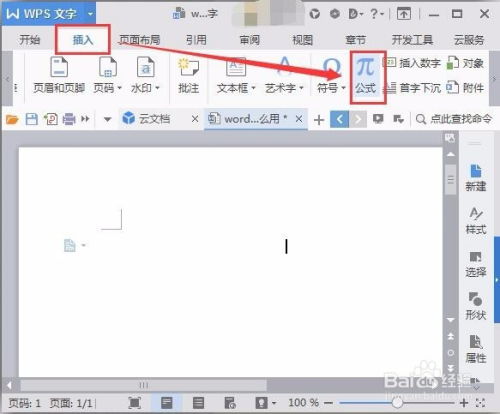 掌握技巧:轻松在Word中启动公式编辑器资讯攻略11-28
掌握技巧:轻松在Word中启动公式编辑器资讯攻略11-28 -
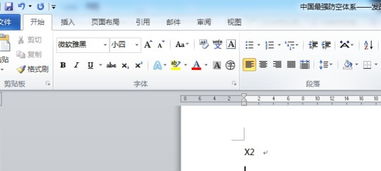 Word中轻松掌握下标输入技巧资讯攻略10-30
Word中轻松掌握下标输入技巧资讯攻略10-30 -
 如何在Word中高效输入分数的三种常用方法?资讯攻略12-09
如何在Word中高效输入分数的三种常用方法?资讯攻略12-09 -
 Word里轻松掌握下标输入技巧资讯攻略10-30
Word里轻松掌握下标输入技巧资讯攻略10-30