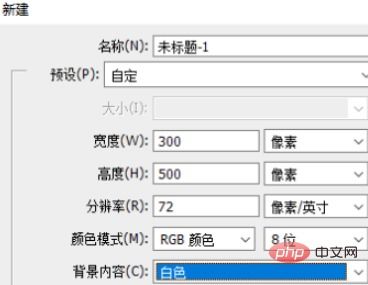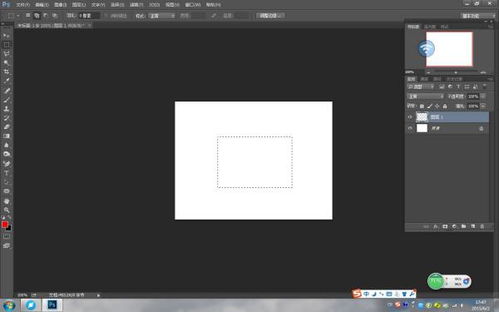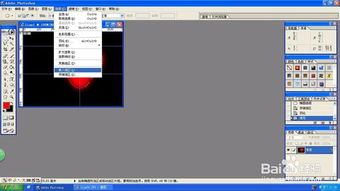PS填充功能的快捷键是什么?
在Photoshop(简称PS)的世界里,快捷键是提高工作效率的得力助手。尤其是填充快捷键,无论是为图像填充前景色、背景色,还是为特定区域上色,掌握这些快捷键都能让你的设计过程变得更加顺畅。本文将详细介绍PS填充快捷键的各个方面,帮助你在设计之路上更加游刃有余。
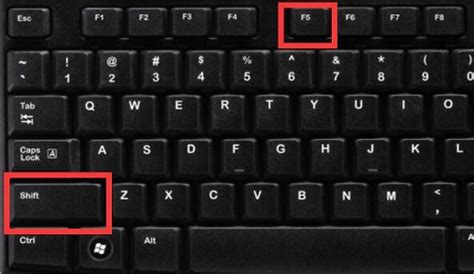
PS填充快捷键概览
在PS中,填充快捷键主要涉及到三个键:Alt(或Option,在Mac上)、Ctrl(或Cmd,在Mac上)和Shift,以及与它们组合的Delete键或Backspace键。具体来说,最常用的填充快捷键有两个:Alt+Delete用于填充前景色,Ctrl+Delete用于填充背景色。

前景色填充快捷键
Alt+Delete:这个快捷键用于填充当前选区或图层为前景色。前景色是PS工具栏中显示在前面的小方块颜色。使用前,你可以通过点击工具栏上的前景色小方块,在弹出的颜色选择器中选择你需要的颜色。

Alt+Shift+Backspace或Delete:这个组合键用于在可见区域(即非透明区域)填充前景色。这个快捷键在你只想填充图像的特定部分而不影响透明区域时特别有用。

背景色填充快捷键
Ctrl+Delete:这个快捷键用于填充当前选区或图层为背景色。背景色是PS工具栏中显示在后面的小方块颜色。同样,你可以通过点击工具栏上的背景色小方块来更改背景色。
Ctrl+Shift+Backspace或Delete:这个组合键用于在可见区域填充背景色,与前景色填充的快捷键类似,它只作用于图像的非透明部分。
特定内容填充快捷键
除了填充前景色和背景色,PS还提供了更灵活的填充选项,特别是当你需要填充一个特定的形状、文本或选区时。这时,你需要用到Shift+F5快捷键。
Shift+F5:按下这个快捷键后,会弹出一个填充对话框。在这个对话框中,你可以选择填充的内容类型,包括颜色、图案、历史记录状态等。选择好填充类型后,点击“确定”即可。
颜色填充:在填充对话框中,你可以选择颜色填充,并设置具体的颜色值。
图案填充:如果你想要用图案来填充选区,可以在填充对话框中选择图案填充,并从图案库中选择你喜欢的图案。
历史记录状态填充:这个选项允许你用之前某个历史记录状态的内容来填充选区,这对于撤销部分操作或创建特殊效果非常有用。
使用魔棒工具进行局部填充
有时候,你可能只想填充图像中的某个特定部分。这时,你可以使用魔棒工具(快捷键W)来选中那个部分,然后使用上述的填充快捷键进行填充。
1. 选择魔棒工具。
2. 在图像中点击你想要选中的区域。魔棒工具会根据你设置的容差值自动选中相似的颜色区域。
3. 按下Alt+Delete(前景色填充)或Ctrl+Delete(背景色填充)快捷键,或者使用Shift+F5打开填充对话框进行更复杂的填充。
快捷键的变种和高级技巧
快速切换前景色和背景色:按下X键可以快速切换前景色和背景色。
使用油漆桶工具(快捷键G)进行填充:虽然油漆桶工具本身没有快捷键来直接填充颜色,但你可以在选择油漆桶工具后,通过点击颜色选择器来选择填充颜色,然后在图像中点击进行填充。不过,油漆桶工具通常用于填充闭合区域,对于复杂的选区或图层,还是推荐使用快捷键进行填充。
利用图层样式进行填充:除了直接使用快捷键填充颜色外,你还可以利用图层样式(如颜色叠加)来为图层添加颜色效果。这种方法在需要为图层添加渐变颜色或图案时特别有用。
注意事项
在使用填充快捷键时,请确保你已经选择了正确的图层或选区。如果当前没有选择任何图层或选区,填充操作将作用于整个当前图层。
如果你想要填充的颜色与当前选区或图层的颜色相近,可以先使用吸管工具(快捷键I)来吸取你想要的颜色,然后将其设置为前景色或背景色,再进行填充。
在使用Shift+F5填充对话框时,你可以通过调整对话框中的参数来创建更复杂的填充效果。例如,你可以设置填充的不透明度、混合模式等。
结语
掌握PS填充快捷键可以极大地提高你的设计效率。无论是填充前景色、背景色还是特定内容,这些快捷键都能让你在设计中更加得心应手。通过不断练习和实践,你将能够更加熟练地运用这些快捷键,创作出更加出色的设计作品。
希望本文能够帮助你更好地理解和使用PS填充快捷键。在未来的设计之路上,愿这些快捷键成为你不可或缺的得力助手。
- 上一篇: 揭秘“哥”字的构造与部首奥秘
- 下一篇: 单调的反面:多彩纷呈
-
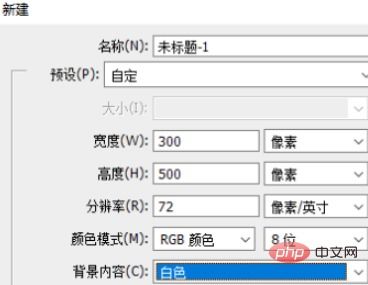 PS中如何快速填充前景色的快捷键是什么?资讯攻略11-11
PS中如何快速填充前景色的快捷键是什么?资讯攻略11-11 -
 PS填充功能快捷键速记指南资讯攻略02-05
PS填充功能快捷键速记指南资讯攻略02-05 -
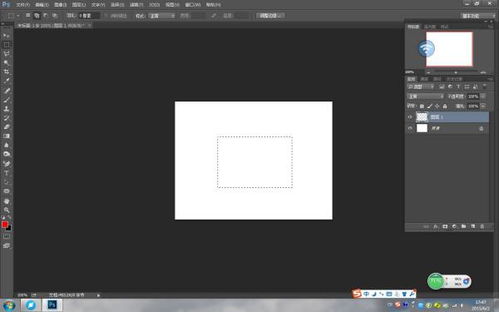 如何将Ps图层的前景色设置为白色并进行填充?资讯攻略12-09
如何将Ps图层的前景色设置为白色并进行填充?资讯攻略12-09 -
 掌握PS填充前景色背景色快捷键,高效创作不是梦!资讯攻略11-10
掌握PS填充前景色背景色快捷键,高效创作不是梦!资讯攻略11-10 -
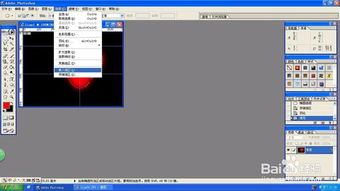 PS技巧大揭秘:轻松学会填充前景色!资讯攻略12-08
PS技巧大揭秘:轻松学会填充前景色!资讯攻略12-08 -
 PS如何操作来填充前景色?资讯攻略11-09
PS如何操作来填充前景色?资讯攻略11-09