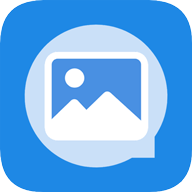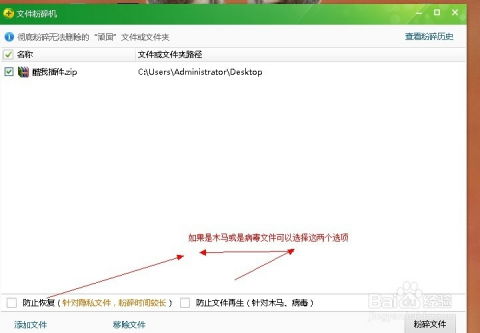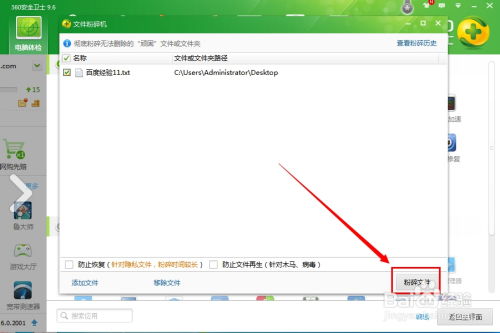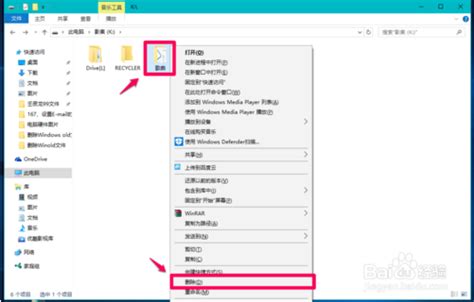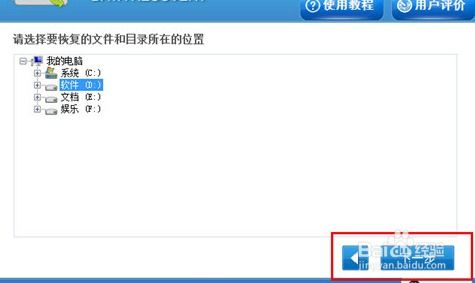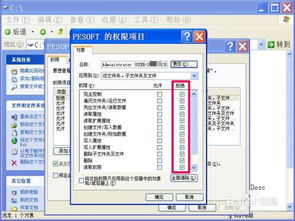如何有效强制删除电脑中无法删除的文件
在日常使用电脑的过程中,我们可能会遇到一些无法轻易删除的文件或文件夹。这些文件可能由于被系统或其他程序占用、文件权限问题、文件损坏或病毒感染等原因,导致无法被正常删除。为了帮助大家解决这一困扰,本文将详细介绍几种强制删除电脑文件的方法,旨在提高用户的阅读体验和搜索引擎友好度。
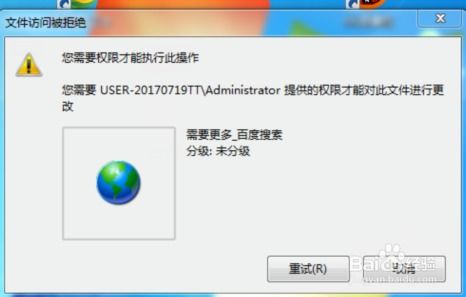
一、基础方法:Shift+Delete
最直接且常用的强制删除方法之一是使用键盘快捷键Shift+Delete。这种方法可以快速删除选中的文件或文件夹,并且不会将它们放入回收站。

步骤:

1. 选中需要删除的文件或文件夹。
2. 同时按下键盘上的Shift和Delete键。
3. 在弹出的确认窗口中,点击“是”确认删除。
二、任务管理器结束进程
如果文件或文件夹正在被某个程序使用,你可能无法通过常规方法删除它。这时,可以使用任务管理器结束占用文件的进程。
步骤:
1. 按下Ctrl+Shift+Esc打开任务管理器。
2. 在“进程”选项卡中找到占用文件的程序。
3. 选中该程序,点击“结束任务”。
4. 返回文件所在位置,尝试删除文件或文件夹。
三、资源监视器查找并结束进程
对于更复杂的情况,可以使用资源监视器来查找并结束占用文件的进程。
步骤:
1. 按下Ctrl+Alt+Delete打开任务管理器。
2. 点击“性能”选项卡,然后点击“资源监视器”。
3. 在资源监视器的“CPU”或“句柄”选项卡中搜索文件名。
4. 找到占用文件的进程后,右键点击并选择“结束进程”。
5. 返回文件所在位置,尝试删除文件或文件夹。
四、创建批处理文件删除
通过创建一个批处理文件(.bat),也可以实现强制删除文件的功能。
步骤:
1. 在桌面上右击,选择“新建”->“文本文档”。
2. 将新建的文本文档重命名为“删除.bat”(注意扩展名改为.bat)。
3. 右键点击“删除.bat”文件,选择“编辑”。
4. 在编辑器中输入以下命令:
```plaintext
DEL /F /A /Q \\?\%1
```
注意:这里的%1是一个变量,代表将要拖放到批处理文件上的文件或文件夹的路径。
5. 保存并关闭编辑器。
6. 将无法删除的文件或文件夹拖放到“删除.bat”文件上,然后双击运行批处理文件尝试删除。
五、命令提示符删除
对于熟悉命令提示符的用户来说,可以通过命令提示符来强制删除文件或文件夹。
步骤:
1. 打开命令提示符(在开始菜单中搜索“命令提示符”)。
2. 输入以下命令并按Enter键执行:
```plaintext
del <文件路径> /F /A /Q
```
或者对于文件夹:
```plaintext
rmdir /S /Q <文件夹路径>
```
注意:将`<文件路径>`或`<文件夹路径>`替换为要删除的文件或文件夹的实际路径。
3. 命令会直接删除文件或文件夹,而不会询问确认。
六、使用第三方软件
如果上述方法都无法删除文件,可以考虑使用第三方强制删除软件。这些软件通常具有强大的删除功能,能够删除被占用、被锁定或受保护的文件。
常见的第三方软件包括:
IObit Unlocker:一个免费的文件解锁和删除工具,可以强制删除被占用或锁定的文件。
Unlocker:另一个强大的文件解锁工具,可以解锁并删除无法删除的文件或文件夹。
使用方法:
1. 下载并安装所选的第三方软件。
2. 打开软件,将需要删除的文件或文件夹拖放到软件中。
3. 按照软件的指示操作,尝试删除文件或文件夹。
七、注意事项
在强制删除文件之前,请确保以下几点:
1. 备份重要数据:强制删除文件可能会导致系统或程序出现不稳定的情况,甚至可能导致数据丢失。因此,请务必备份重要数据以防不测。
2. 谨慎操作:由于强制删除操作无法撤销,因此请确保你真正想要删除这些文件。如果不确定如何操作,建议寻求专业人士的帮助。
3. 考虑文件来源:如果文件是由病毒或恶意软件生成的,强制删除可能只是暂时解决问题。建议使用杀毒软件进行全面扫描并清除恶意软件。
八、数据恢复
如果不小心误删了重要文件,可以尝试使用专业的数据恢复软件来恢复丢失的文件。
常见的数据恢复软件包括:
数据蛙恢复专家:支持对多种类型的存储设备进行数据恢复,包括硬盘、U盘、数码相机等。
- 上一篇: 深入解析:科学技术为何被视为第一生产力
- 下一篇: 如何在阴阳师中启用网易手游管家
-
 如何轻松实现电脑文件的强制删除?资讯攻略12-09
如何轻松实现电脑文件的强制删除?资讯攻略12-09 -
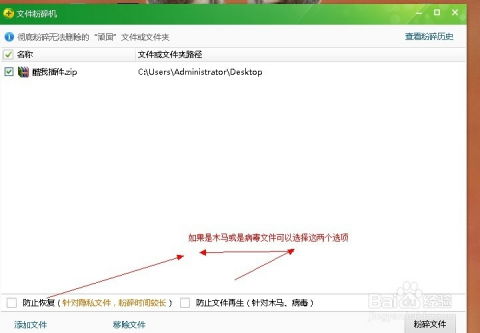 如何强制删除无法删除的文件?资讯攻略11-04
如何强制删除无法删除的文件?资讯攻略11-04 -
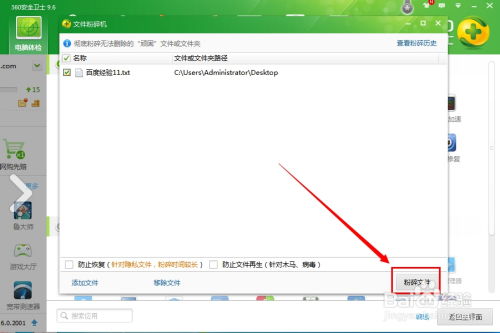 轻松掌握:强制删除文件的绝妙方法资讯攻略10-28
轻松掌握:强制删除文件的绝妙方法资讯攻略10-28 -
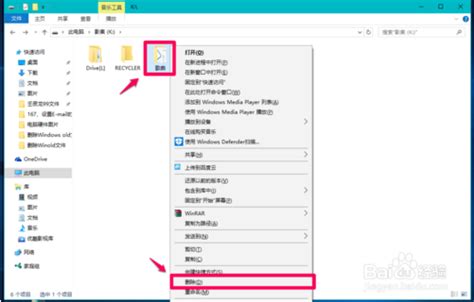 彻底删除与粉碎文件的实用方法资讯攻略11-02
彻底删除与粉碎文件的实用方法资讯攻略11-02 -
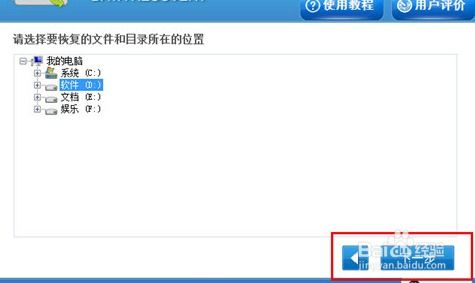 如何恢复不小心删除的电脑文件资讯攻略11-07
如何恢复不小心删除的电脑文件资讯攻略11-07 -
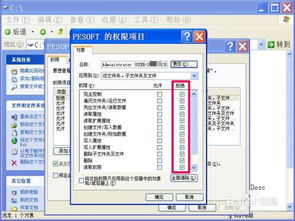 轻松解决!电脑删除文件时遇到“访问被拒绝”怎么办?资讯攻略12-04
轻松解决!电脑删除文件时遇到“访问被拒绝”怎么办?资讯攻略12-04