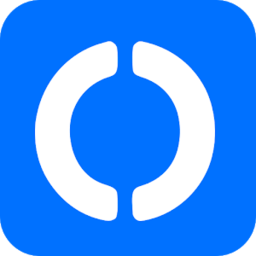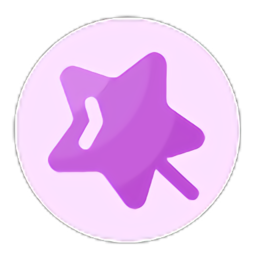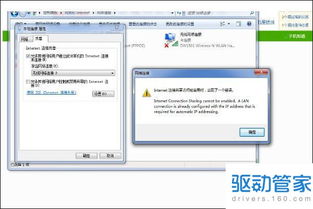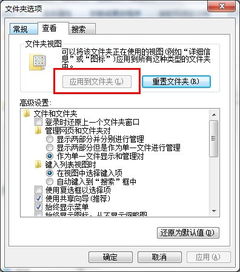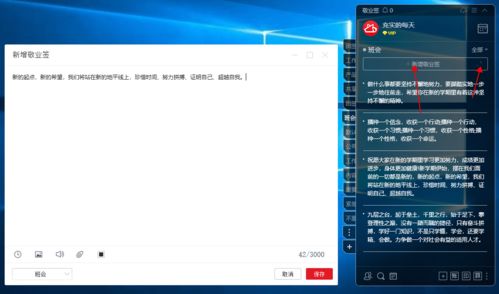如何为苹果笔记本电脑设置桌面背景

苹果笔记本以其优雅的设计、强大的性能和流畅的用户体验赢得了众多用户的喜爱。在使用苹果笔记本的过程中,个性化设置桌面是许多用户喜欢进行的一项操作。一个美观、舒适的桌面不仅能够提升使用体验,还能彰显个人品味。那么,苹果笔记本怎么设置桌面呢?下面,我们就来详细介绍一下具体步骤。

一、更换桌面背景

1. 打开系统偏好设置
首先,我们需要找到系统偏好设置。可以通过点击屏幕左上角的苹果图标,在下拉菜单中选择“系统偏好设置”来打开。
2. 进入桌面与屏幕保护程序
在系统偏好设置窗口中,找到并点击“桌面与屏幕保护程序”图标。这个图标通常显示为一个彩色的桌面图案。
3. 选择桌面背景
进入“桌面与屏幕保护程序”窗口后,你会看到左侧的“桌面”选项卡已经默认选中。此时,你可以在右侧的“桌面图片”区域浏览并选择你喜欢的桌面背景。苹果系统提供了多种内置的背景图片,包括自然风光、抽象图案、颜色渐变等。你可以通过滚动鼠标滚轮或点击上下箭头来浏览这些图片。
4. 自定义桌面背景
除了使用内置的背景图片外,你还可以自定义桌面背景。点击窗口左下角的“+”按钮,在弹出的文件选择窗口中导航到你的图片库或桌面,选择你想要设置为桌面背景的图片,然后点击“打开”。这样,你选择的图片就会出现在“桌面图片”区域,并自动设置为当前桌面背景。
5. 调整桌面背景
在选择好桌面背景后,你还可以对背景进行一些调整,如更改图片填充方式、调整图片位置等。点击图片下方的“填充方式”下拉菜单,你可以选择“填充屏幕”、“适合屏幕”、“拉伸填充”、“居中”和“平铺”等选项。根据你的喜好和需求选择合适的填充方式。
二、设置屏幕保护程序
在“桌面与屏幕保护程序”窗口中,除了可以设置桌面背景外,还可以设置屏幕保护程序。屏幕保护程序是在你长时间不使用电脑时自动启动的一种视觉效果,可以保护屏幕免受静电和灰尘的影响。
1. 选择屏幕保护程序
在“桌面与屏幕保护程序”窗口的左侧选项卡中,点击“屏幕保护程序”。此时,你可以在右侧的“屏幕保护程序”区域浏览并选择你喜欢的屏幕保护程序。苹果系统同样提供了多种内置的屏幕保护程序,如飞鱼、万花筒、波纹等。
2. 预览屏幕保护程序
在选择好屏幕保护程序后,你可以点击窗口下方的“预览”按钮来预览该屏幕保护程序的效果。预览时,你可以通过移动鼠标来查看屏幕保护程序在不同状态下的表现。
3. 设置屏幕保护程序启动时间
在“屏幕保护程序”选项卡下方,你可以看到“开始前闲置”选项。通过拖动滑块或输入具体的时间(如1分钟、5分钟等),你可以设置屏幕保护程序的启动时间。当电脑闲置达到设定的时间后,屏幕保护程序就会自动启动。
4. 其他设置
部分屏幕保护程序还提供了一些额外的设置选项。你可以点击屏幕保护程序名称下方的“选项…”按钮来查看和设置这些选项。例如,对于“飞鱼”屏幕保护程序,你可以设置鱼的数量、速度等参数。
三、设置桌面图标和排列方式
除了桌面背景和屏幕保护程序外,你还可以对桌面图标和排列方式进行设置。
1. 显示/隐藏桌面图标
如果你想要显示或隐藏桌面图标,可以右键点击桌面空白处,在弹出的菜单中选择“查看显示选项”。在“桌面图标”选项卡中,你可以通过勾选或取消勾选“图标”选项来显示或隐藏桌面图标。
2. 调整图标大小和间距
在“查看显示选项”窗口中,你还可以调整桌面图标的大小和间距。通过拖动滑块或输入具体的数值,你可以改变图标的大小和图标之间的间距。
3. 排列桌面图标
如果你想要按照特定的顺序排列桌面图标,可以右键点击桌面空白处,在弹出的菜单中选择“排序方式”。苹果系统提供了多种排序方式,如按名称、日期、大小等。选择你想要的排序方式后,桌面图标就会按照指定的顺序进行排列。
4. 创建文件夹整理图标
如果桌面上的图标很多,你可以通过创建文件夹来整理它们。右键点击桌面空白处,在弹出的菜单中选择“新建文件夹”。然后,你可以给文件夹命名,并将相关的图标拖动到文件夹中。这样,你就可以更方便地管理和查找桌面图标了。
四、使用第三方软件进一步美化桌面
虽然苹果系统自带的桌面设置功能已经相当强大和丰富,但如果你想要更进一步地美化桌面,还可以考虑使用一些第三方软件。这些软件通常提供了更多的桌面主题、图标包、壁纸等,可以让你打造出更具个性化的桌面环境
-
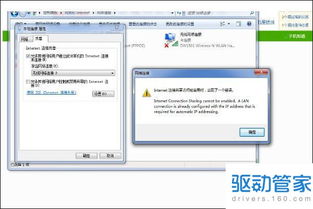 轻松学会:如何为笔记本设置WiFi共享?资讯攻略12-08
轻松学会:如何为笔记本设置WiFi共享?资讯攻略12-08 -
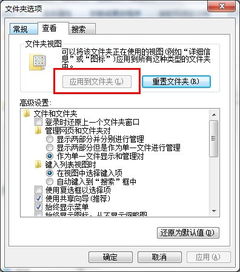 如何为电脑文件夹自定义个性图标资讯攻略11-27
如何为电脑文件夹自定义个性图标资讯攻略11-27 -
 如何为电脑设置开机密码?资讯攻略11-14
如何为电脑设置开机密码?资讯攻略11-14 -
 笔记本高效降温秘籍:让你的爱本清爽一夏资讯攻略11-09
笔记本高效降温秘籍:让你的爱本清爽一夏资讯攻略11-09 -
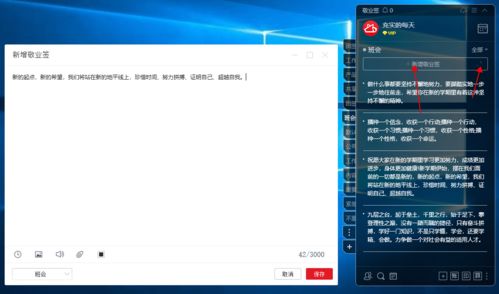 打造个性化空间:轻松学会设置炫酷电脑壁纸技巧资讯攻略10-25
打造个性化空间:轻松学会设置炫酷电脑壁纸技巧资讯攻略10-25 -
 如何设置自定义电脑桌面背景图片资讯攻略12-08
如何设置自定义电脑桌面背景图片资讯攻略12-08