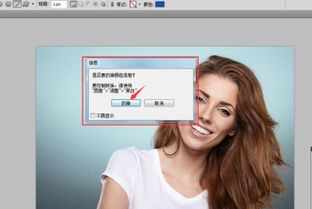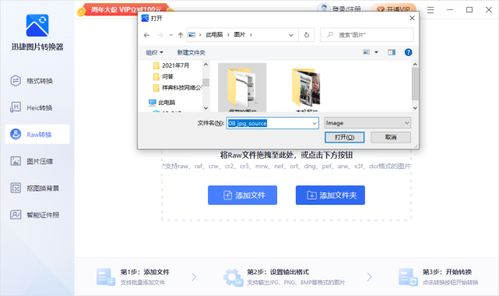一键解锁!Photoshop照片去色技巧大揭秘
Photoshop小技巧:轻松几步,让你的照片瞬间变身黑白艺术
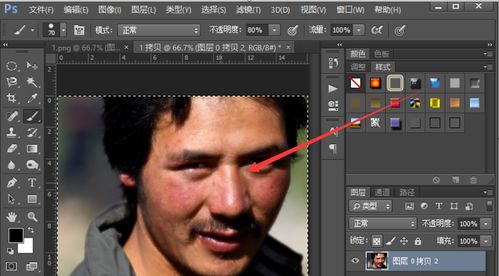
在摄影的世界里,色彩是表达情感与氛围的重要元素。然而,有时我们可能会希望打破这一常规,通过去色处理,让照片呈现出别样的艺术感。Photoshop,这款强大的图像处理软件,正是我们实现这一目标的理想工具。今天,就让我们一起探索如何在Photoshop中为照片去色,将其转化为黑白艺术作品,同时保留或强调那些我们想要传达的细节与情感。

一、认识去色的魅力
去色,简而言之,就是将照片中的彩色信息去除,只保留灰度信息,形成黑白影像。这样的处理不仅能够去除色彩对视觉的干扰,还能更加凸显照片的构图、光影和质感。黑白照片往往能够唤起人们更深层次的情感共鸣,让人专注于图像中的形状、纹理和对比,从而发现更多平时不易察觉的细节。

二、准备工作
在开始去色之前,请确保你的电脑已经安装了Adobe Photoshop软件,并准备好你想要处理的照片。你可以从相机、手机或其他存储设备中导入这张照片到Photoshop中。以下步骤适用于Photoshop的任何版本,但界面布局和某些功能名称可能因版本不同而略有差异。

三、基础去色方法
方法一:直接转换
1. 打开照片:首先,在Photoshop中打开你想要去色的照片。
2. 使用快捷键:按下键盘上的`Ctrl+Shift+U`(Windows)或`Cmd+Shift+U`(Mac),照片将立即转换为黑白。这是最简单、最直接的去色方法,适用于想要快速查看黑白效果的情况。
方法二:通过“图像”菜单
1. 打开照片:同样,先在Photoshop中打开照片。
2. 选择“图像”菜单:在顶部菜单栏中,找到并点击“图像”。
3. 选择“调整”子菜单:在下拉菜单中,选择“调整”。
4. 点击“去色”:在弹出的子菜单中,点击“去色”。这样,你的照片就会以黑白形式展现。
四、进阶去色技巧
虽然上述方法可以快速将照片转换为黑白,但如果你想要更精细地控制黑白效果,比如调整不同颜色区域的亮度或对比度,那么以下进阶技巧将非常适合你。
方法三:使用“黑白”调整图层
1. 打开照片:在Photoshop中打开你想要处理的照片。
2. 添加“黑白”调整图层:在图层面板下方,找到并点击“创建新的填充或调整图层”按钮(一个半圆的图标)。在弹出的菜单中,选择“黑白”。
3. 调整颜色滑块:在“属性”面板中,你会看到各种颜色的滑块。拖动这些滑块,可以调整照片中对应颜色的亮度。例如,如果你想让天空更暗,就向左拖动“蓝色”滑块;如果你想让皮肤更亮,就向右拖动“红色”和“黄色”滑块。
4. 观察效果:实时观察照片的变化,根据需要调整滑块,直到达到你满意的效果。
方法四:使用“通道混合器”
“通道混合器”是一个功能更为强大的工具,它允许你精确地混合红、绿、蓝通道来创建自定义的黑白效果。
1. 打开照片:在Photoshop中打开照片。
2. 复制图层:为了避免对原始照片造成不可逆的更改,建议先复制一个图层(快捷键`Ctrl+J`或`Cmd+J`)。
3. 选择“通道混合器”:在图层面板上方,找到并点击“图像”菜单,然后选择“调整”下的“通道混合器”。
4. 调整输出通道:在弹出的“通道混合器”对话框中,你会看到红、绿、蓝三个通道的滑块。默认情况下,它们分别控制着黑白照片中红色、绿色和蓝色区域的亮度。通过调整这些滑块,你可以创造出独特的黑白效果。例如,增加红色通道的数值可以让照片中的红色区域(如皮肤、嘴唇)更亮;减少蓝色通道的数值则可以让天空和阴影区域更暗。
5. 预览与保存:调整完毕后,点击“确定”查看效果。如果你满意,可以保存照片为黑白格式。
五、后期处理与调整
无论使用哪种方法去色,都可能需要进一步的后期处理来完善效果。以下是一些建议:
1. 调整亮度与对比度:使用“亮度/对比度”或“曲线”工具来调整照片的亮度和对比度,使其更加符合你的审美需求。
2. 锐化细节:通过“锐化工具”或“USM锐化”滤镜来增强照片的清晰度,让细节更加突出。
3. 去除噪点:如果照片中存在噪点(尤其是在暗部区域),可以使用“减少噪点”滤镜来去除它们。
- 上一篇: QQ出现异地登录提示,应如何处理?
- 下一篇: Excel转Word超简单教程:一键转换方法大揭秘
-
 一键PS,轻松让图片褪去色彩资讯攻略11-16
一键PS,轻松让图片褪去色彩资讯攻略11-16 -
 Photoshop中怎样给照片进行去色处理?资讯攻略10-28
Photoshop中怎样给照片进行去色处理?资讯攻略10-28 -
 PS快速去色技巧资讯攻略10-27
PS快速去色技巧资讯攻略10-27 -
 一键学会:Photoshop中去色设置的简单方法资讯攻略10-28
一键学会:Photoshop中去色设置的简单方法资讯攻略10-28 -
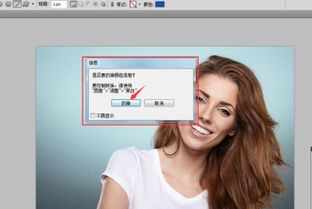 掌握PS技巧:轻松实现图片去色处理资讯攻略11-16
掌握PS技巧:轻松实现图片去色处理资讯攻略11-16 -
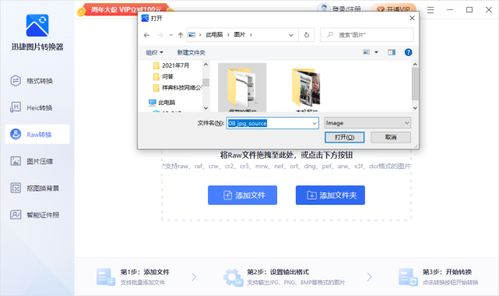 CR2照片一键转换为JPG,轻松解锁高清图片格式!资讯攻略10-29
CR2照片一键转换为JPG,轻松解锁高清图片格式!资讯攻略10-29