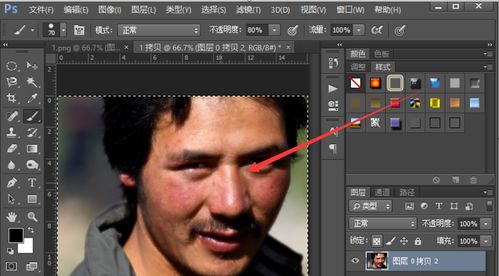一键学会:Photoshop中去色设置的简单方法
Photoshop是一款强大的图像处理软件,去色是其基本功能之一,它能将彩色图像转换为灰度图像,赋予图像别样的效果和风采。下面将详细介绍Photoshop中设置去色的多种方法,帮助用户全面掌握这一技能。

方法一:使用快捷键去色
Photoshop为用户提供了便捷的快捷键操作,其中Ctrl+Shift+U就是去色的快捷键。具体操作如下:
1. 打开Photoshop软件,将需要处理的彩色图片拖入画布中。
2. 按下键盘上的Ctrl+Shift+U组合键,图像将立即转换为灰度图像,实现去色效果。
这种方法最为简便快捷,适用于需要快速去色的场景。
方法二:通过菜单栏去色
除了快捷键,用户还可以通过Photoshop的菜单栏来设置去色。具体步骤如下:
1. 打开Photoshop软件,导入需要处理的彩色图片。
2. 在菜单栏中找到并点击“图像”选项。
3. 在弹出的下拉菜单中,选择“调整”选项。
4. 在“调整”子菜单中,找到并点击“去色”选项。此时,图像将转换为灰度图像。
这种方法相对直观,适合初学者使用。
方法三:使用黑白调整功能去色
Photoshop中的黑白调整功能不仅能实现去色效果,还能让用户对图像的各个颜色通道进行微调,以达到更好的灰度效果。具体步骤如下:
1. 打开Photoshop软件,导入彩色图片。
2. 复制背景图层,以便在需要时恢复原始图像。
3. 在菜单栏中找到并点击“图像”选项。
4. 在下拉菜单中选择“调整”选项。
5. 在“调整”子菜单中,选择“黑白”选项。
6. 在弹出的黑白调整对话框中,用户可以通过拖动滑块来调整各个颜色通道的强度。默认情况下,选择“自动”选项可以让Photoshop自动调整各个颜色通道的强度,以达到最佳的灰度效果。
7. 调整完成后,点击确定按钮,图像将转换为灰度图像。
这种方法提供了更多的灵活性,让用户能够根据需要调整灰度效果。
方法四:使用色相/饱和度调整功能去色
色相/饱和度调整功能也可以用来实现去色效果。具体步骤如下:
1. 打开Photoshop软件,导入彩色图片。
2. 在菜单栏中找到并点击“图像”选项。
3. 在下拉菜单中选择“调整”选项。
4. 在“调整”子菜单中,选择“色相/饱和度”选项。
5. 在弹出的色相/饱和度调整对话框中,将饱和度的值调整到-100,图像将转换为灰度图像。
6. 调整完成后,点击确定按钮。
这种方法与黑白调整功能类似,但提供了更多的调整选项,包括色相和明度等。
方法五:使用渐变映射功能去色
渐变映射功能是一种高级的灰度处理方法,它可以根据用户定义的渐变效果来转换图像。具体步骤如下:
1. 打开Photoshop软件,导入彩色图片。
2. 在菜单栏中找到并点击“图像”选项。
3. 在下拉菜单中选择“调整”选项。
4. 在“调整”子菜单中,选择“渐变映射”选项。
5. 在弹出的渐变映射对话框中,点击渐变编辑区,调出渐变编辑器。
6. 在渐变编辑器中,选择预设好的渐变效果(如从黑色到白色的渐变)。
7. 点击确定按钮,图像将根据定义的渐变效果转换为灰度图像。
这种方法允许用户自定义灰度效果,适用于需要特殊灰度处理的场景。
方法六:使用Lab模式去色
Lab模式是一种颜色模式,它包含了亮度(L)和两个色度通道(a和b)。通过将图像转换为Lab模式并选择亮度通道,可以实现去色效果。具体步骤如下:
1. 打开Photoshop软件,导入彩色图片。
2. 在菜单栏中找到并点击“图像”选项。
3. 在下拉菜单中选择“模式”选项。
4. 在“模式”子菜单中,选择“Lab颜色”选项。此时,图像将转换为Lab模式。
5. 在菜单栏中找到并点击“窗口”选项。
6. 在下拉菜单中选择“通道”选项,以打开通道面板。
7. 在通道面板中,找到并选择“亮度(L)”通道。此时,图像将显示为灰度图像。
8. 如果需要保存灰度图像,可以在菜单栏中选择“文件”选项,然后选择“导出”或“存储为”选项,将图像保存为所需的格式。
这种方法利用了Lab模式的特性,适用于需要高级灰度处理的场景。但需要注意的是,转换模式可能会导致一些颜色信息的丢失。
方法七:使用通道混合器去色
通道混合器是一种强大的图像处理工具,它允许用户根据需要对各个颜色通道进行混合,以实现各种特殊效果。其中,勾选单色框可以实现去色效果。具体步骤如下:
1. 打开Photoshop软件,导入彩色图片。
2. 在菜单栏中找到并点击“图像”选项
- 上一篇: 如何在中国联通查看和设置视频彩铃
- 下一篇: 小鳄鱼爱洗澡第九关:揭秘真实通关秘籍
-
 PS如何去除图片颜色?资讯攻略10-28
PS如何去除图片颜色?资讯攻略10-28 -
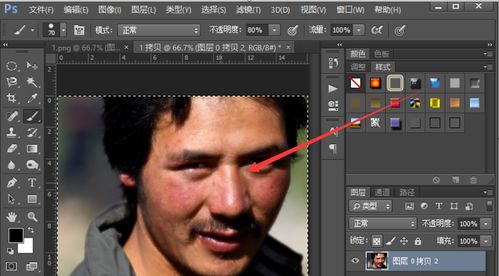 一键解锁!Photoshop照片去色技巧大揭秘资讯攻略10-28
一键解锁!Photoshop照片去色技巧大揭秘资讯攻略10-28 -
 PS中图片去色教程资讯攻略10-28
PS中图片去色教程资讯攻略10-28 -
 Photoshop中怎样给照片进行去色处理?资讯攻略10-28
Photoshop中怎样给照片进行去色处理?资讯攻略10-28 -
 一键PS,轻松让图片褪去色彩资讯攻略11-16
一键PS,轻松让图片褪去色彩资讯攻略11-16 -
 PS去色图片教程资讯攻略10-28
PS去色图片教程资讯攻略10-28