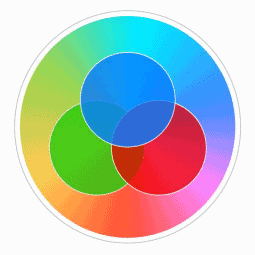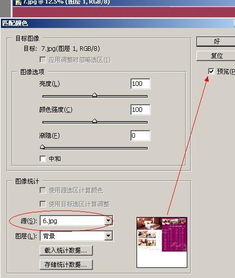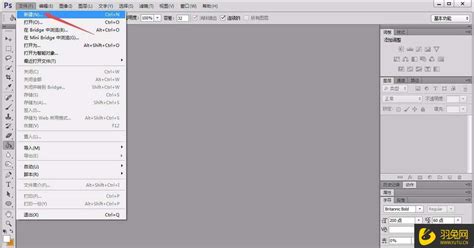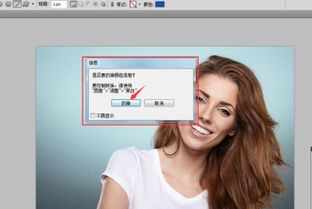PS技巧:轻松掌握匹配颜色功能,为图片打造完美配色
在图像处理领域中,Adobe Photoshop(简称PS)无疑是一款功能强大且广受欢迎的软件。它提供了丰富的工具和特性,帮助用户实现各种图像编辑和设计需求。其中,匹配颜色功能是一项非常实用的技术,它允许用户将一张图片的颜色方案应用到另一张图片上,从而实现色彩统一或创意配色。本文将详细介绍如何使用PS中的匹配颜色功能为图片配色,让你轻松掌握这一技巧。

首先,你需要准备好两张图片:一张是你想要应用其颜色方案的源图片(我们称之为“参考图片”),另一张是你想要改变颜色的目标图片(我们称之为“目标图片”)。确保这两张图片都已经导入到Photoshop中,并分别打开在两个不同的文档窗口中。

一、了解匹配颜色功能
在Photoshop中,匹配颜色功能位于“图像”菜单下的“调整”子菜单中。这个功能通过分析参考图片中的颜色统计信息,然后自动调整目标图片中的颜色,使其与参考图片中的颜色相匹配。你可以通过调整匹配颜色对话框中的各项参数,来控制匹配的程度和效果。

二、使用匹配颜色功能
1. 选择目标图片:确保当前选中的是目标图片所在的文档窗口。
2. 打开匹配颜色对话框:在Photoshop的菜单栏中,依次点击“图像”->“调整”->“匹配颜色”。这将打开一个名为“匹配颜色”的对话框。
3. 指定参考图片:在“匹配颜色”对话框中,你会看到一个名为“源”的选项。点击旁边的下拉箭头,选择“打开文件”。然后在弹出的文件选择对话框中,找到并选择你的参考图片。一旦选择了参考图片,你会看到对话框中的预览图像(即目标图片)开始发生变化,逐渐接近参考图片的颜色方案。
4. 调整匹配参数:
渐隐:这个滑块用于控制匹配效果的强度。向左拖动会减少匹配效果,向右拖动则会增强效果。通过调整这个滑块,你可以找到一个既保留了目标图片特征又融入了参考图片颜色的平衡点。
中和:这个选项用于调整目标图片中的颜色饱和度。勾选“中和”后,Photoshop会尝试减少目标图片中的颜色对比度,使其更加接近参考图片的色彩柔和度。
强度:这个滑块用于控制颜色调整的幅度。如果你发现匹配后的颜色过于鲜艳或过于暗淡,可以通过调整这个滑块来微调颜色强度。
渐变色:这个选项允许你指定要匹配的颜色范围。默认情况下,Photoshop会匹配所有颜色。但如果你只想匹配特定的颜色范围(比如红色系或蓝色系),可以通过勾选“渐变色”并调整其下方的滑块来实现。
5. 预览和调整:在“匹配颜色”对话框的底部,有一个预览区域,你可以在这里实时查看匹配效果。如果你对当前的效果不满意,可以随时调整上述参数,直到达到满意的效果为止。
6. 确定和应用:当你对匹配效果满意后,点击“确定”按钮,应用匹配颜色功能。此时,目标图片的颜色方案就会与参考图片相匹配了。
三、高级技巧与注意事项
1. 图层蒙版:如果你想在目标图片中保留某些区域的颜色不变,可以使用图层蒙版。首先,将目标图片所在的图层复制一层(快捷键Ctrl+J),然后在复制的图层上应用匹配颜色功能。接着,添加一个图层蒙版(在图层面板底部找到“添加矢量蒙版”按钮并点击),并使用画笔工具(设置前景色为黑色)在蒙版上绘制,以隐藏你不想被匹配颜色的区域。
2. 色彩平衡:匹配颜色功能虽然强大,但有时可能会导致目标图片的色彩平衡失衡。在这种情况下,你可以使用“色彩平衡”调整工具来进一步微调颜色。在Photoshop的菜单栏中,依次点击“图像”->“调整”->“色彩平衡”,然后在弹出的对话框中调整红色/黄色、绿色/青色和蓝色/品红色滑块,直到达到满意的色彩平衡为止。
3. 匹配多个区域:如果你想要匹配参考图片中的多个不同区域的颜色到目标图片上,可以先在参考图片中创建选区(使用选框工具、套索工具或快速选择工具等),然后复制这些选区到新的图层中。接着,在“匹配颜色”对话框中,将这些新图层分别指定为不同的源,并逐个应用匹配颜色功能。最后,使用图层混合模式(如“正片叠底”、“柔光”等)将这些匹配后的颜色层与目标图片合并在一起。
4. 备份原文件:在进行任何图像编辑之前,都建议备份原文件。这样,如果你对编辑效果不满意或需要恢复到原始状态,就可以轻松地做到这一点。
5. 硬件要求:使用匹配颜色功能可能需要较高的计算机性能,特别是当处理高分辨率图像时。因此,在进行这项操作之前,请确保你的计算机具有足够的内存和处理器速度来支持这项
- 上一篇: 武侠群英传1图文攻略怎么获取?
- 下一篇: 网易将军令解绑全攻略:轻松解除绑定束缚
-
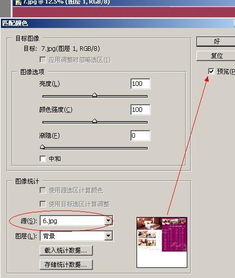 PS技巧:如何运用‘匹配颜色’命令巧妙‘借鉴’色彩?资讯攻略11-11
PS技巧:如何运用‘匹配颜色’命令巧妙‘借鉴’色彩?资讯攻略11-11 -
 一键PS图片颜色精准匹配资讯攻略11-25
一键PS图片颜色精准匹配资讯攻略11-25 -
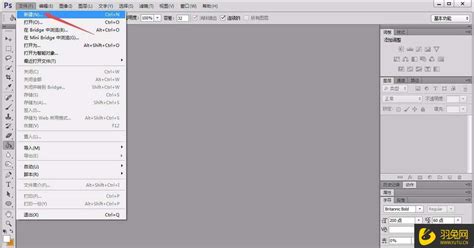 如何用PS进行“颜色匹配”?资讯攻略11-11
如何用PS进行“颜色匹配”?资讯攻略11-11 -
 Q&A:轻松掌握PS技巧,如何精准抠出美女图片?资讯攻略11-02
Q&A:轻松掌握PS技巧,如何精准抠出美女图片?资讯攻略11-02 -
 如何用PS轻松打造生动迷人的心形图片?资讯攻略10-31
如何用PS轻松打造生动迷人的心形图片?资讯攻略10-31 -
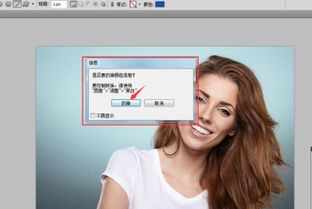 掌握PS技巧:轻松实现图片去色处理资讯攻略11-16
掌握PS技巧:轻松实现图片去色处理资讯攻略11-16