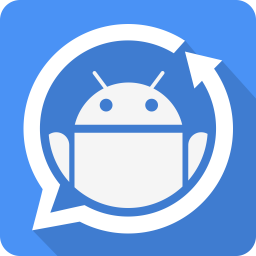打造全新硬盘空间:轻松学会分区技巧
如何在硬盘中分出一个新分区

在使用电脑的过程中,有时我们可能会遇到硬盘空间不足的问题,或者希望将不同类别的文件分别存储在不同的分区中,以便更好地管理和访问。这时,给硬盘分出一个新分区就显得尤为重要。本文将详细介绍如何在Windows系统中,通过磁盘管理工具或第三方分区软件,安全、有效地为硬盘分出一个新分区。

一、使用Windows磁盘管理工具分出新分区
Windows自带的磁盘管理工具是一个功能强大的系统工具,可以帮助我们完成磁盘的分区、格式化、扩展等基本操作。以下是如何使用磁盘管理工具分出新分区的步骤:

1. 打开磁盘管理工具

在Windows搜索框中输入“磁盘管理”,然后选择“创建并格式化硬盘分区”选项,或者右键点击“此电脑”图标,选择“管理”,在左侧导航栏中找到“磁盘管理”并点击。
2. 选择要分区的磁盘
在磁盘管理窗口中,你会看到所有连接的磁盘及其当前的分区情况。找到你想要分出新分区的磁盘,注意查看磁盘的容量和已用空间,确保有足够的空间进行分区。
3. 压缩卷以创建未分配空间
右键点击你想要分割的分区(通常是C盘或其他已存在的分区),选择“压缩卷”选项。系统会计算可以压缩的空间大小,你需要在此处输入你想要压缩的空间量(即新分区的大小),然后点击“压缩”按钮。压缩完成后,你会在磁盘管理窗口中看到一个未分配的空间区域。
4. 创建新分区
右键点击未分配的空间区域,选择“新建简单卷”选项。接下来,系统会引导你完成新分区的创建过程:
指定卷大小:由于你已经在压缩卷时指定了大小,这里通常不需要更改。
分配驱动器号和路径:为你的新分区选择一个驱动器号(如D、E等)。
格式化分区:选择默认的NTFS文件系统,并给分区指定一个标签(如“数据”、“游戏”等)。
完成:点击“完成”按钮,系统会开始格式化新分区,完成后你就可以在新分区中存储文件了。
二、使用第三方分区软件分出新分区
虽然Windows磁盘管理工具可以满足基本的分区需求,但对于一些复杂的分区操作或希望获得更直观、更强大的分区管理功能的用户来说,使用第三方分区软件可能是一个更好的选择。以下是如何使用第三方分区软件(如EaseUS Partition Master)分出新分区的步骤:
1. 下载并安装软件
从官方网站下载EaseUS Partition Master的安装包,并按照提示进行安装。安装完成后,启动软件。
2. 选择要分区的磁盘
在软件界面中,你会看到所有连接的磁盘及其当前的分区情况。找到你想要分出新分区的磁盘,并点击它。
3. 调整分区大小以创建未分配空间
在选中的磁盘上,右键点击你想要分割的分区,选择“调整/移动分区”选项。然后,通过拖动分区边界或输入具体的分区大小来调整分区大小,从而在磁盘上创建未分配的空间。调整完成后,点击“确定”按钮。
4. 创建新分区
在未分配的空间上,右键点击并选择“创建分区”选项。接下来,系统会引导你完成新分区的创建过程:
选择分区类型:选择“逻辑分区”或“主分区”(通常选择逻辑分区)。
指定分区大小:由于你已经在上一步中创建了未分配空间,这里通常不需要更改分区大小。
分配驱动器号和路径:为你的新分区选择一个驱动器号。
选择文件系统:选择默认的NTFS文件系统。
设置分区标签:为新分区指定一个标签。
执行操作:确认所有设置无误后,点击“执行操作”按钮。软件会先预览操作结果,确认无误后点击“应用”按钮,软件将开始执行分区操作。完成后,你就可以在新分区中存储文件了。
三、注意事项
1. 备份数据:在进行任何分区操作之前,请务必备份重要数据。分区操作可能会导致数据丢失或损坏,因此请务必谨慎操作。
2. 选择合适的分区大小:在创建新分区时,要根据自己的需求选择合适的分区大小。过大的分区可能会导致空间浪费,而过小的分区可能会很快被填满,从而影响性能。
3. 避免频繁分区:频繁地对硬盘进行分区操作可能会对其寿命产生一定影响。因此,在分区时要尽量做到一次到位,避免频繁调整。
4. 注意系统分区:如果你的硬盘上安装了操作系统(如Windows系统),那么系统分区(通常是C盘)是非常重要的。在进行分区操作时,要特别小心不要误删或误改系统分区。
5.
- 上一篇: 如何快速查询车辆违章记录
- 下一篇: 怎样获取各医院的招聘信息?
-
 新手必看:轻松学会新电脑硬盘分区技巧资讯攻略11-19
新手必看:轻松学会新电脑硬盘分区技巧资讯攻略11-19 -
 轻松学会:如何给磁盘进行分区资讯攻略11-03
轻松学会:如何给磁盘进行分区资讯攻略11-03 -
 轻松学会:硬盘分区全攻略资讯攻略11-03
轻松学会:硬盘分区全攻略资讯攻略11-03 -
 电脑磁盘大改造:轻松学会重新分区秘籍资讯攻略10-28
电脑磁盘大改造:轻松学会重新分区秘籍资讯攻略10-28 -
 一键解答:如何轻松合并硬盘中的两个分区,让存储空间更高效?资讯攻略10-24
一键解答:如何轻松合并硬盘中的两个分区,让存储空间更高效?资讯攻略10-24 -
 硬盘分区魔术师9.0简体中文版:轻松图解调整磁盘大小教程资讯攻略11-28
硬盘分区魔术师9.0简体中文版:轻松图解调整磁盘大小教程资讯攻略11-28