如何让Word文档文字添加双删除线,轻松实现!
在Word文档中,有时候我们需要对某些文字进行特殊处理,比如添加删除线,以表明这些文字需要被删除或者不再使用。而双删除线则是一种更为强烈的视觉提示,通常用于表示文本被彻底删除或不再重要。下面,我们就来详细介绍如何在Word文档中添加双删除线。

一、基本方法:通过字体设置添加双删除线
无论你是使用的是Windows 11还是Windows 10,或是其他操作系统,Word 2021、Word 2016等版本,添加双删除线的基本步骤都是相似的。
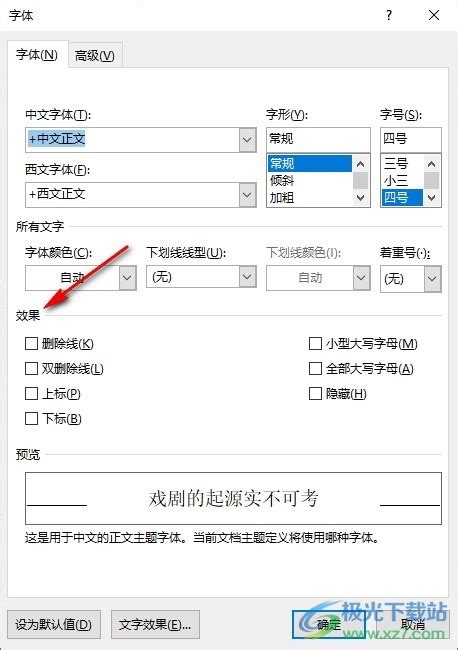
1. 打开Word文档:

首先,你需要打开你想要编辑的Word文档。

2. 选中文字:
在文档中,用鼠标拖动或者按住Shift键和方向键选中你想要添加双删除线的文字。
3. 打开字体设置窗口:
选中文字后,点击鼠标右键,在弹出的菜单中选择“字体”选项。或者,你也可以在开始选项卡下面的字体标签下,点击字体标签栏右下角的小标志,或者按快捷键Ctrl+D,打开字体设置窗口。
4. 勾选双删除线:
在字体设置窗口中,找到“效果”部分,然后勾选“双删除线”选项。有些版本的Word可能会将双删除线选项放在字体选项的下方,你只需找到并勾选它即可。
5. 确定并保存:
勾选完成后,点击“确定”按钮,关闭字体设置窗口。你会发现,选中的文字已经被添加了双删除线。别忘了保存你的文档,以防意外丢失。
二、自定义功能区添加双删除线按钮
虽然通过字体设置窗口添加双删除线非常方便,但如果你需要频繁地对文档中的文字添加双删除线,那么每次都要打开字体设置窗口可能会显得有些繁琐。此时,你可以考虑将双删除线按钮添加到Word的自定义功能区中,以便快速访问。
1. 打开Word选项窗口:
在Word文档中,点击左上角的“文件”菜单,然后选择“选项”以打开Word选项窗口。
2. 选择自定义功能区:
在Word选项窗口中,点击左侧的“自定义功能区”按钮。
3. 创建自定义功能组:
在自定义功能区页面中,左侧的下拉列表选择“不在功能区中的命令”。然后,在右侧通过下方提供的按钮在“开始”菜单下创建一个自定义的功能组,并给它起一个你喜欢的名字,比如“我的工具”。
4. 添加双删除线按钮:
在左侧的功能列表中找到“双删除线”选项,然后点击中间的“添加”按钮,将其添加到你刚刚创建的自定义功能组中。
5. 确定并应用:
添加完成后,点击窗口下方的“确定”按钮,关闭Word选项窗口。回到Word文档,你会发现“开始”菜单下的功能区中已经存在你刚刚添加的“双删除线”按钮了。
6. 使用双删除线按钮:
现在,你只需选中想要添加双删除线的文字,然后点击“开始”菜单下的自定义功能组中的“双删除线”按钮,就可以快速地为选中的文字添加双删除线了。
三、注意事项与常见问题
1. 兼容性:
虽然大多数版本的Word都支持添加双删除线,但不同版本的界面和操作步骤可能会有所不同。因此,在操作时,请根据你的Word版本进行相应的调整。
2. 保存文档:
在添加双删除线或其他格式后,别忘了及时保存你的文档。以防意外情况导致文档丢失或格式丢失。
3. 撤销与重做:
如果你不小心添加了双删除线,或者想要撤销之前的操作,可以使用Word的撤销(Ctrl+Z)和重做(Ctrl+Y)功能来恢复。
4. 与其他格式的冲突:
在某些情况下,双删除线可能会与其他格式(如加粗、斜体、下划线等)发生冲突。如果遇到这种情况,你可以尝试调整文字的格式顺序或重新应用双删除线。
5. 打印效果:
在打印文档时,请确保你的打印机支持打印双删除线效果。有些打印机可能无法完全还原文档中的双删除线效果,导致打印出来的文档与屏幕上的显示有所不同。
6. 文档保护:
如果你希望防止他人对文档中的文字进行编辑或删除,可以考虑使用Word的文档保护功能。这样,即使他人尝试删除或修改带有双删除线的文字,也会受到一定的限制。
四、结语
通过以上介绍,相信你已经掌握了在Word文档中添加双删除线的方法。无论是通过字体设置窗口还是自定义功能区按钮,都可以轻松地为选中的文字添加双删除线效果。在编辑文档时,合理利用这些功能不仅可以提高你的工作效率,还可以使你的文档更加整洁、规范。希望这篇文章对你有所帮助!
- 上一篇: 淘宝一键登录,网页入口直达
- 下一篇: 多肉植物女雏该怎么养护?
-
 如何让Word文字轻松添加双删除线效果?资讯攻略10-28
如何让Word文字轻松添加双删除线效果?资讯攻略10-28 -
 如何让Word文档文字拥有双删除线效果?资讯攻略10-30
如何让Word文档文字拥有双删除线效果?资讯攻略10-30 -
 Word文档里轻松给文字添加双删除线资讯攻略11-16
Word文档里轻松给文字添加双删除线资讯攻略11-16 -
 如何让Word文字添加双删除线?资讯攻略11-22
如何让Word文字添加双删除线?资讯攻略11-22 -
 如何在Word文档中轻松添加双删除线资讯攻略10-29
如何在Word文档中轻松添加双删除线资讯攻略10-29 -
 Word技巧:如何为文字内容添加醒目的双删除线效果资讯攻略10-29
Word技巧:如何为文字内容添加醒目的双删除线效果资讯攻略10-29











