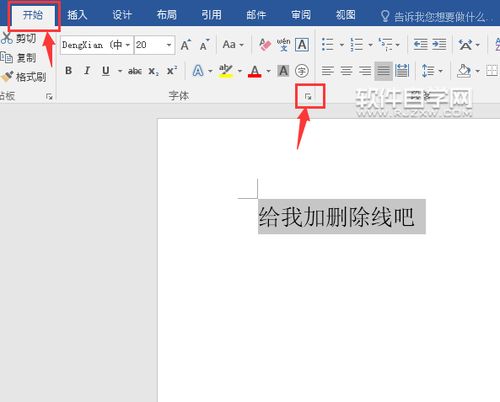如何让Word文字轻松添加双删除线效果?
Word作为一款功能强大的文字处理软件,广泛应用于各类文档编辑工作。在日常使用中,我们可能需要对某些文字进行特殊的标记,比如添加删除线。通常情况下,添加单条删除线是比较常见的操作,但有时候,为了更加醒目地表示某些内容需要被删除或修改,我们可以使用双删除线。本文将详细介绍如何在Word中为文字添加双删除线。

首先,确保你已经打开了Word软件,并进入了需要编辑的文档页面。在文档中,选中你想要添加双删除线的文字。这一步是基本操作,无论是添加单条删除线还是双删除线,都需要先选中目标文字。
接下来,我们可以根据Word版本的不同,以及个人操作习惯的不同,选择不同的方法来实现双删除线的添加。
方法一:通过“字体”设置添加双删除线
这是比较常用的一种方法,适用于大多数Word版本。在Word 2016、2019以及Office 365等版本中,操作步骤如下:
1. 选中需要添加双删除线的文字后,将鼠标光标移动到Word窗口上方的菜单栏中,找到并点击“开始”选项卡。
2. 在“开始”选项卡下,找到并点击“字体”组中的字体设置按钮。这个按钮通常显示为一个小箭头,指向下方,旁边可能标有“字体”或“F”字样。点击后,会弹出“字体”对话框。
3. 在“字体”对话框中,找到“效果”选项组。在这个选项组中,你可以看到多个字体效果的选项,如“删除线”、“上标”、“下标”等。
4. 在这些选项中,找到并勾选“双删除线”。勾选后,你会在预览窗口中看到所选文字已经被添加了双删除线。
5. 确认无误后,点击“确定”按钮。这样,所选文字就被成功添加了双删除线。
对于不同版本的Word,如Windows 10系统中的WPS Office V11.1.0.11045版本,操作步骤略有不同,但大致思路相同。也是先选中文字,然后进入字体设置窗口,在字体效果中勾选“双删除线”即可。
方法二:通过快捷键和右键菜单添加双删除线
除了通过“字体”对话框设置外,我们还可以通过快捷键和右键菜单来添加双删除线。不过需要注意的是,并不是所有版本的Word都支持这种方法。以下是在支持该方法的Word版本中,如何操作的步骤:
1. 选中需要添加双删除线的文字。
2. 按下快捷键Ctrl+D,或者鼠标右键点击选中的文字,然后在弹出的右键菜单中选择“字体”选项。这样也可以打开“字体”对话框。
3. 在“字体”对话框中,找到并勾选“双删除线”选项,然后点击“确定”按钮。这样,所选文字就被成功添加了双删除线。
不过需要注意的是,在某些版本的Word中,可能无法直接通过右键菜单找到“字体”选项。此时,你可以通过其他方式打开“字体”对话框,如方法一中所述。
方法三:通过“样式”或“段落”设置添加双删除线
在某些版本的Word中,还可以通过“样式”或“段落”设置来添加双删除线。不过这种方法相对复杂一些,且并不是所有版本的Word都支持。以下是在支持该方法的Word版本中,如何操作的步骤:
1. 选中需要添加双删除线的文字。
2. 将鼠标光标移动到Word窗口上方的菜单栏中,找到并点击“样式”或“段落”选项卡(具体位置可能因版本而异)。
3. 在“样式”或“段落”选项卡下,找到并点击相关的设置按钮(如“样式设置”、“段落设置”等)。这样会打开相应的对话框。
4. 在对话框中,找到与字体效果相关的设置选项(如“字体”、“效果”等)。在这些选项中,找到并勾选“双删除线”。
5. 确认无误后,点击“确定”按钮。这样,所选文字就被成功添加了双删除线。
需要注意的是,这种方法的具体操作步骤可能因Word版本的不同而有所差异。如果你在使用时遇到困难,可以查阅Word的官方文档或在线帮助资源来获取更详细的指导。
此外,对于某些特殊需求,如需要在整个文档或某个段落中统一添加双删除线样式,你可以通过修改Word的样式库来实现。这样,当你应用该样式时,就可以自动为所选文字添加双删除线。不过这种方法相对复杂一些,需要一定的Word操作基础。
总的来说,为Word文档中的文字添加双删除线是一项非常实用的操作。通过以上介绍的方法,你可以轻松地为所选文字添加双删除线,从而更加醒目地表示这些内容需要被删除或修改。无论是在学习、工作还是日常写作中,这些技巧都将为你带来便利。希望本文能够帮助到你!
- 上一篇: 如何制作美味的猪肉炖粉条?
- 下一篇: 电脑磁盘大改造:轻松学会重新分区秘籍
-
 Word文档里轻松给文字添加双删除线资讯攻略11-16
Word文档里轻松给文字添加双删除线资讯攻略11-16 -
 如何让Word文档文字拥有双删除线效果?资讯攻略10-30
如何让Word文档文字拥有双删除线效果?资讯攻略10-30 -
 Word技巧:如何为文字内容添加醒目的双删除线效果资讯攻略10-29
Word技巧:如何为文字内容添加醒目的双删除线效果资讯攻略10-29 -
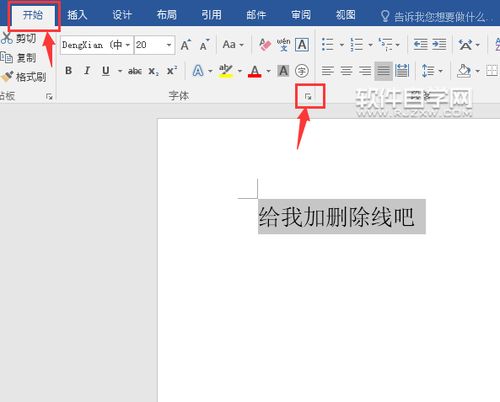 如何在WORD中为文字添加双删除线效果资讯攻略10-28
如何在WORD中为文字添加双删除线效果资讯攻略10-28 -
 如何让Word文档文字添加双删除线,轻松实现!资讯攻略10-28
如何让Word文档文字添加双删除线,轻松实现!资讯攻略10-28 -
 WORD中怎样给文字段落加上双删除线?资讯攻略10-28
WORD中怎样给文字段落加上双删除线?资讯攻略10-28