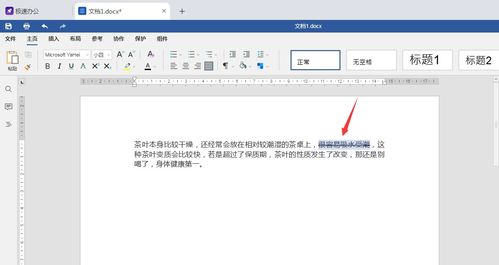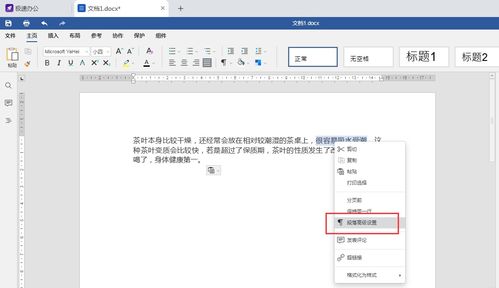如何让Word文字添加双删除线?
在Microsoft Word文档中,为文本添加双删除线是一种有效的格式手段,通常用于标记需要删除或修正的内容。本文将详细介绍如何在Word中为文本添加双删除线,涵盖不同的方法和步骤,确保您能够轻松掌握这一技能。

准备工作
首先,确保您已经打开了需要编辑的Word文档。如果文档尚未打开,可以在文件管理器中找到该文档,右键单击并选择“打开方式”,然后在弹出的菜单中点击“Word”选项,启动Word程序并打开文档。
方法一:通过字体设置添加双删除线
步骤1:选中文本
在Word文档中,使用鼠标左键拖动或按住Shift键配合箭头键,选中需要添加双删除线的文本。
步骤2:打开字体设置
选中文本后,右键单击鼠标,在弹出的上下文菜单中选择“字体”选项。这将打开字体设置对话框。
步骤3:勾选双删除线
在字体设置对话框中,找到“效果”部分。这里有一个名为“删除线”的复选框,勾选这个复选框将为您的文本添加一条普通的删除线。然而,为了添加双删除线,您还需要找到并勾选“双删除线”的选项。请注意,在某些版本的Word中,“双删除线”选项可能直接位于“删除线”选项下方。
步骤4:应用设置
勾选好“双删除线”选项后,点击对话框底部的“确定”按钮。您的设置就会被应用,选中的文本将添加上双删除线,并保存在文档中。
方法二:通过工具栏按钮添加双删除线
步骤1:选中文本
同样,首先选中需要添加双删除线的文本。
步骤2:打开开始选项卡
在Word窗口的顶部,找到并点击“开始”选项卡。这是Word中用于文字格式化和编辑的主要工具栏。
步骤3:找到删除线工具
在“开始”工具栏中,寻找一个带有字母“ABC”和一条斜线的图标,这就是删除线工具。然而,这个工具默认只能添加一条删除线。为了添加双删除线,您需要进一步操作。
步骤4:通过字体对话框添加双删除线
点击删除线工具后,您选中的文字会立即添加上一条删除线。接下来,您需要再次打开字体对话框来添加第二条删除线。您可以通过右键单击选中的文本并选择“字体”选项,或者按快捷键Ctrl+D来打开字体对话框。
在字体对话框中,按照方法一的步骤3和步骤4,勾选“双删除线”选项,并点击“确定”按钮应用设置。
方法三:使用快捷键和自定义样式
步骤1:使用快捷键添加删除线
选中需要添加删除线的文本,然后按下组合键Ctrl+Shift+D。这将为您选中的文本添加一条普通的删除线。
步骤2:通过字体对话框添加双删除线
按照方法一的步骤,通过右键单击选中的文本并选择“字体”选项,或者按快捷键Ctrl+D来打开字体对话框。在字体对话框中,勾选“双删除线”选项,并点击“确定”按钮应用设置。
步骤3:创建自定义样式(可选)
如果您经常需要为文本添加双删除线,可以创建一个自定义样式来简化操作。
1. 单击“开始”选项卡的“样式”组中的“样式”按钮。
2. 在“新建样式”框中,输入一个样式名称。
3. 在“格式”选项卡中,选择“删除线”复选框,并勾选“双删除线”选项(如果可用)。
4. 单击“确定”按钮保存样式。
要将删除线样式应用于文本,只需选择文本并从“样式”窗口中选择该样式即可。
注意事项
1. 版本差异:不同版本的Word界面可能略有不同,但基本的操作步骤和工具位置是相似的。如果您使用的是较新或较旧的Word版本,可能需要稍作调整以适应界面变化。
2. 快捷键使用:除了上述提到的Ctrl+D打开字体对话框外,您还可以尝试使用其他快捷键来快速添加或移除删除线。然而,需要注意的是,不是所有版本的Word都支持相同的快捷键组合。
3. 批量处理:如果您需要对多个不连续的文字段落添加删除线,可以按住Ctrl键同时选中这些段落,然后按照上述任一方法操作即可。
4. 限制:删除线仅适用于段落文本。您不能在标题或页眉页脚中添加删除线。此外,如果您使用的是Microsoft Word Web应用程序,则可能无法使用删除线功能。
结论
通过以上介绍,您已经掌握了在Microsoft Word中为文本添加双删除线的多种方法。无论是通过字体设置、工具栏按钮还是快捷键和自定义样式,您都可以轻松实现这一操作。希望本文能够帮助您提高工作效率和准确性,让您的文档编辑更加便捷和高效。
- 上一篇: 一键关闭iPad下方快捷栏的方法
- 下一篇: 如何登录农业银行企业网上银行
-
 如何让Word文字轻松添加双删除线效果?资讯攻略10-28
如何让Word文字轻松添加双删除线效果?资讯攻略10-28 -
 如何让Word文档文字添加双删除线,轻松实现!资讯攻略10-28
如何让Word文档文字添加双删除线,轻松实现!资讯攻略10-28 -
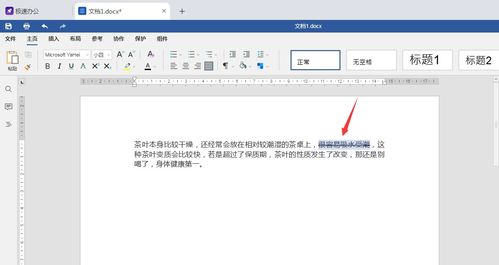 如何在Word中为要删除的文字添加双删除线?资讯攻略10-28
如何在Word中为要删除的文字添加双删除线?资讯攻略10-28 -
 Word文档里轻松给文字添加双删除线资讯攻略11-16
Word文档里轻松给文字添加双删除线资讯攻略11-16 -
 如何在Word文档中轻松添加双删除线资讯攻略10-29
如何在Word文档中轻松添加双删除线资讯攻略10-29 -
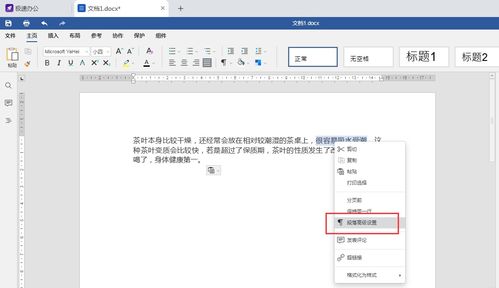 如何在Word中为文字添加双删除线?资讯攻略10-30
如何在Word中为文字添加双删除线?资讯攻略10-30