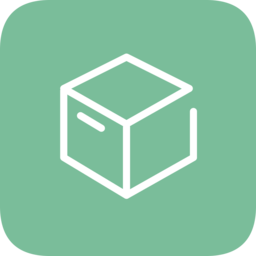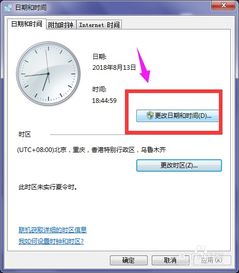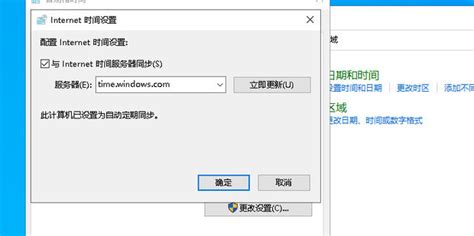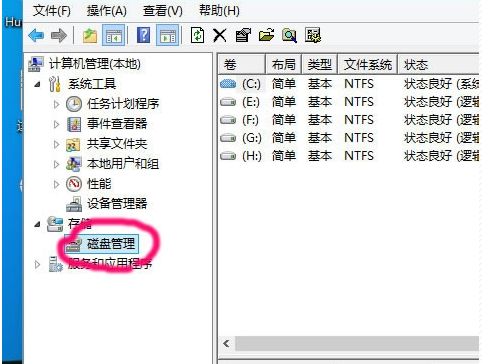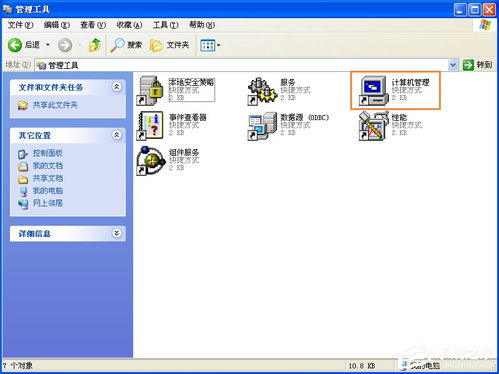轻松掌握:如何更改电脑系统的时间与日期设置
在现代社会中,电脑已成为我们日常生活和工作中不可或缺的工具。无论是处理日常事务、学习新知识,还是享受娱乐时光,电脑都扮演着重要角色。而电脑系统中的时间和日期设置,更是确保我们日程安排准确、文件归档有序的基础。本文将详细介绍如何修改电脑系统中的时间和日期,帮助您更好地管理个人和工作的时间轴。

首先,我们需要了解不同的操作系统在时间和日期设置上的界面及操作方式可能会有所不同。目前主流的电脑操作系统包括Windows、macOS以及部分用户可能仍在使用的Linux系统。接下来,我们将分别介绍在这三种操作系统中如何修改时间和日期。
Windows系统
对于大多数Windows用户而言,修改时间和日期是一个相对简单的过程。以下是具体步骤:
1. 打开设置:首先,您需要找到并点击屏幕右下角的“时间”显示区域,这通常会弹出一个小的日历和时间界面,或者您也可以直接通过“开始”菜单搜索“设置”并打开。
2. 进入时间和语言设置:在“设置”窗口中,找到并点击“时间和语言”选项。这将打开一个新的窗口,其中包含多个与时间、日期和语言相关的设置。
3. 修改日期和时间:在“时间和语言”窗口中,选择“日期和时间”选项卡。在这里,您将看到当前系统的日期和时间,以及一个名为“更改”的按钮。点击“更改”按钮后,系统将允许您手动设置日期和时间。
4. 调整时区:除了直接修改日期和时间外,您还可以在同一窗口中选择正确的时区,以确保系统时间与您的地理位置相符。时区设置对于跨国工作或旅行尤为重要。
5. 启用或禁用自动设置时间:Windows系统默认会通过网络时间协议(NTP)自动同步时间。如果您希望手动设置时间,可以关闭“设置时间自动”选项。但建议大多数情况下保持此选项开启,以确保时间准确性。
6. 应用更改:完成所有设置后,点击“更改”或“确定”按钮以应用更改。系统将自动保存并更新日期和时间设置。
macOS系统
对于使用macOS的用户,修改时间和日期的过程同样简便,但界面有所不同。以下是具体步骤:
1. 打开系统偏好设置:点击屏幕左上角的苹果图标,选择“系统偏好设置”选项。
2. 进入日期与时间设置:在“系统偏好设置”窗口中,找到并点击“日期与时间”图标。这将打开一个包含当前日期和时间的界面。
3. 解锁偏好设置面板:在“日期与时间”窗口中,您可能需要先点击左下角的锁形图标并输入密码以解锁更改权限。
4. 修改日期和时间:解锁后,您可以直接点击日期和时间区域进行编辑,手动输入所需的日期和时间。
5. 调整时区:与Windows系统类似,macOS也允许您选择正确的时区。在“时区”选项卡中,您可以通过搜索或滚动列表来找到并设置正确的时区。
6. 启用或禁用网络时间同步:macOS同样默认使用网络时间协议自动同步时间。如果您希望手动设置时间,可以取消勾选“自动设置日期与时间”选项。但同样建议保持此选项开启以确保时间准确性。
7. 应用更改:完成设置后,关闭“日期与时间”窗口即可保存并应用更改。
Linux系统
对于Linux用户而言,修改时间和日期的方式可能会因发行版(如Ubuntu、Fedora等)和桌面环境(如GNOME、KDE等)的不同而有所差异。但大多数Linux系统都提供了类似的图形界面或命令行工具来进行设置。以下是基于GNOME桌面环境的Ubuntu系统的具体步骤:
1. 打开设置:点击屏幕右上角的系统菜单(通常是一个向下箭头或人形图标),然后选择“设置”选项。
2. 进入日期与时间设置:在“设置”窗口中,找到并点击“日期与时间”选项。这将打开一个包含当前日期和时间的界面。
3. 解锁设置:与macOS类似,Linux系统也可能需要您先解锁设置面板才能进行修改。这通常涉及点击一个锁形图标并输入密码。
4. 修改日期和时间:解锁后,您可以直接点击日期和时间区域进行编辑,手动输入所需的日期和时间。
5. 调整时区:在“时区”部分,您可以通过下拉菜单或地图界面选择正确的时区。
6. 启用或禁用NTP:Linux系统通常使用systemd-timedatectl服务来管理时间和日期设置。如果您希望手动设置时间并禁用NTP同步,可以使用命令行工具进行更改。例如,运行`timedatectl set-ntp false`命令来禁用NTP同步。但请注意,这可能需要管理员权限。
7. 应用更改:完成设置后,关闭“日期与时间”窗口或退出设置应用程序即可保存并应用更改。如果您是通过命令行工具进行修改的,则无需额外操作即可生效。
通过以上
-
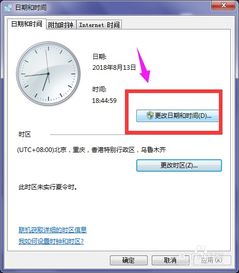 电脑时区设置错误怎么更改?资讯攻略11-04
电脑时区设置错误怎么更改?资讯攻略11-04 -
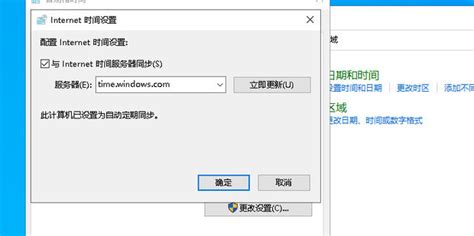 如何轻松设置电脑日期和时间同步,让系统时刻精准无误?资讯攻略11-06
如何轻松设置电脑日期和时间同步,让系统时刻精准无误?资讯攻略11-06 -
 电脑时间日期无法自动同步?快来看解决办法!资讯攻略12-08
电脑时间日期无法自动同步?快来看解决办法!资讯攻略12-08 -
 轻松学会:如何更改手机系统时间资讯攻略11-05
轻松学会:如何更改手机系统时间资讯攻略11-05 -
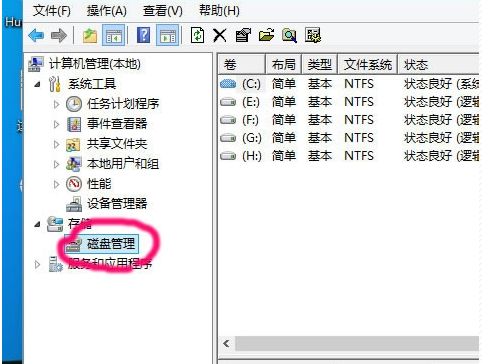 轻松掌握:如何更改电脑硬盘盘符的实用技巧资讯攻略10-31
轻松掌握:如何更改电脑硬盘盘符的实用技巧资讯攻略10-31 -
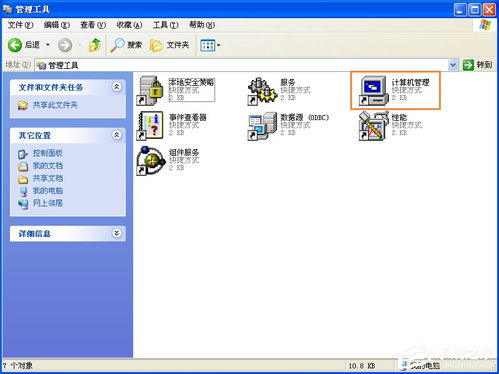 轻松掌握:如何更改你的电脑盘符,提升管理效率!资讯攻略11-14
轻松掌握:如何更改你的电脑盘符,提升管理效率!资讯攻略11-14